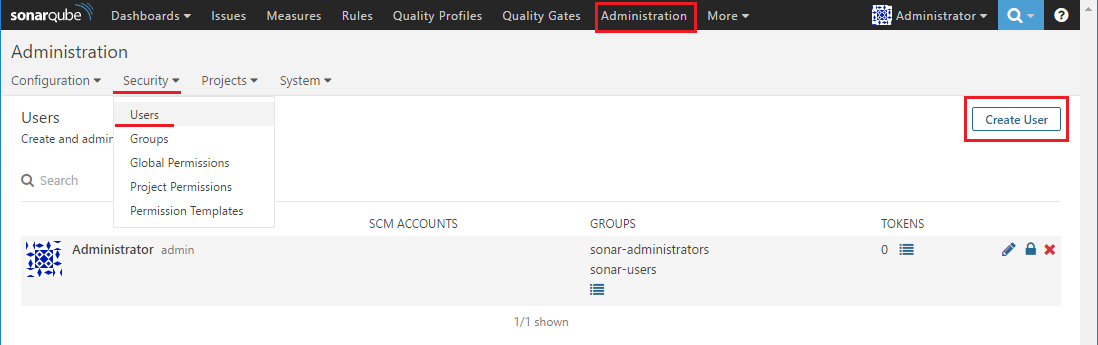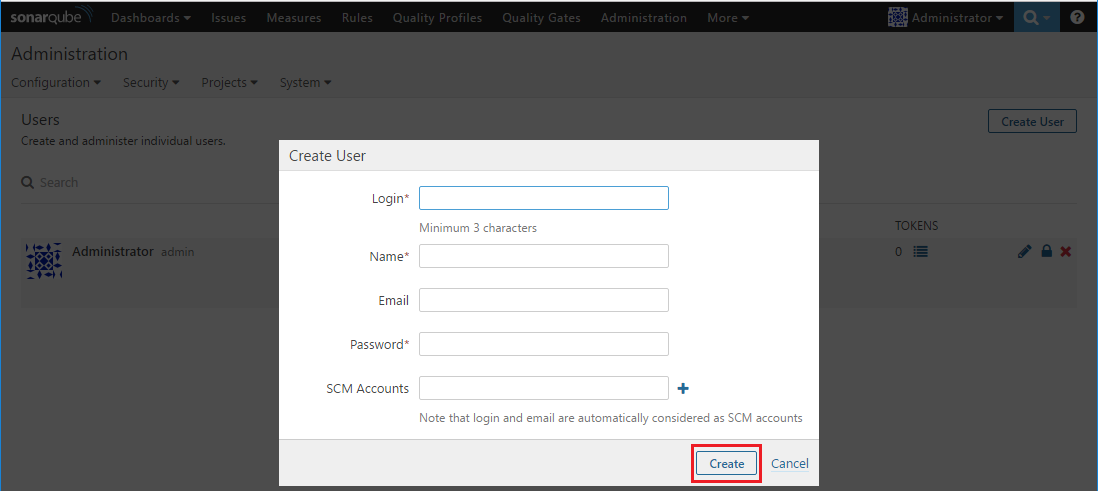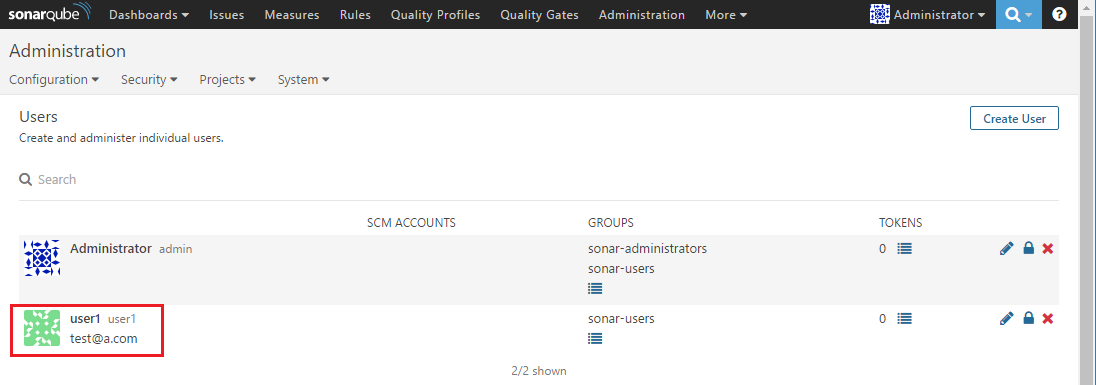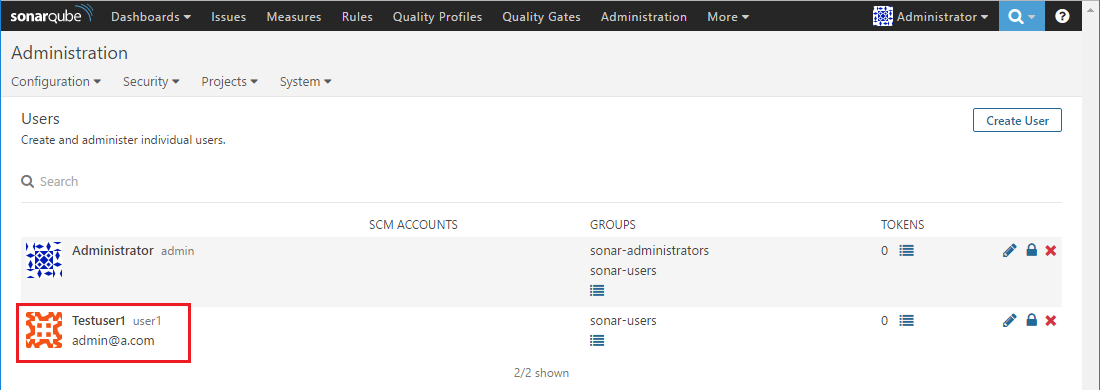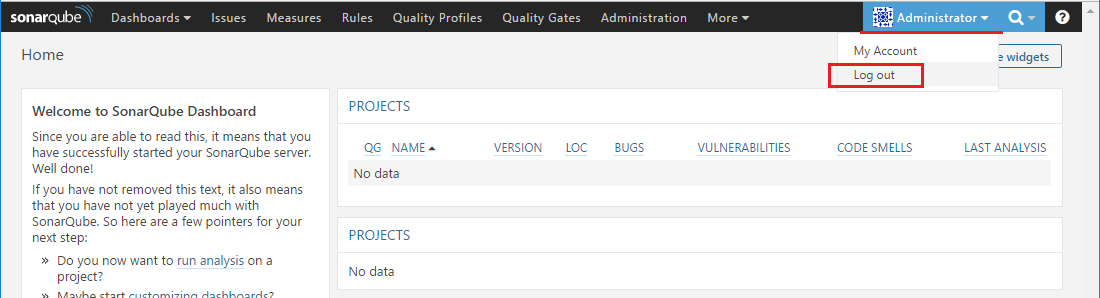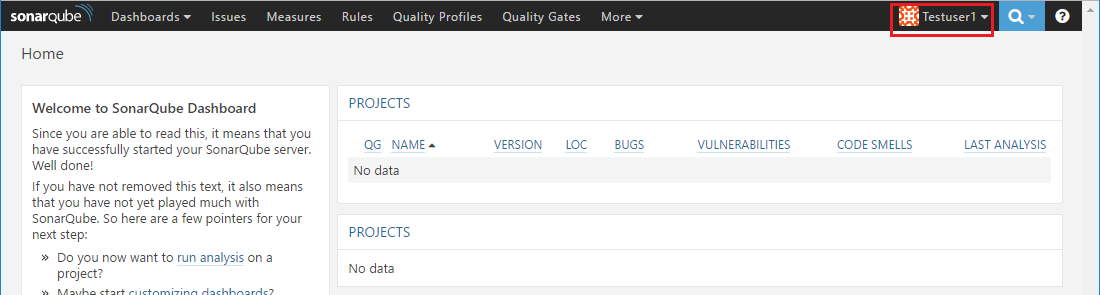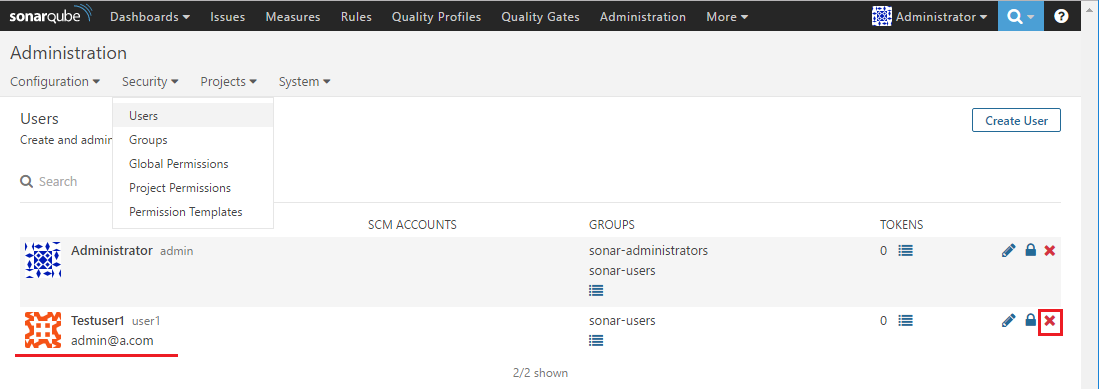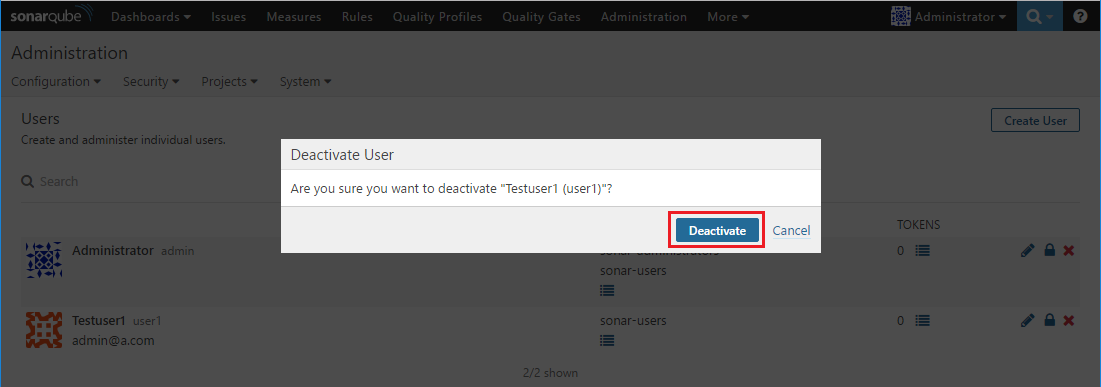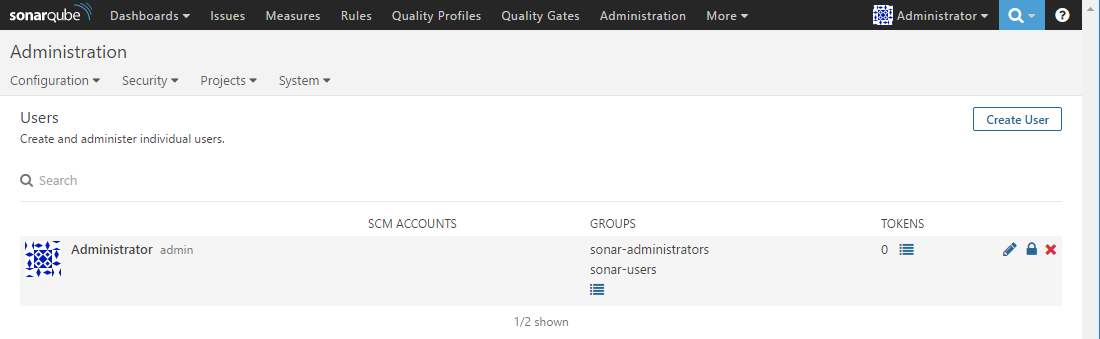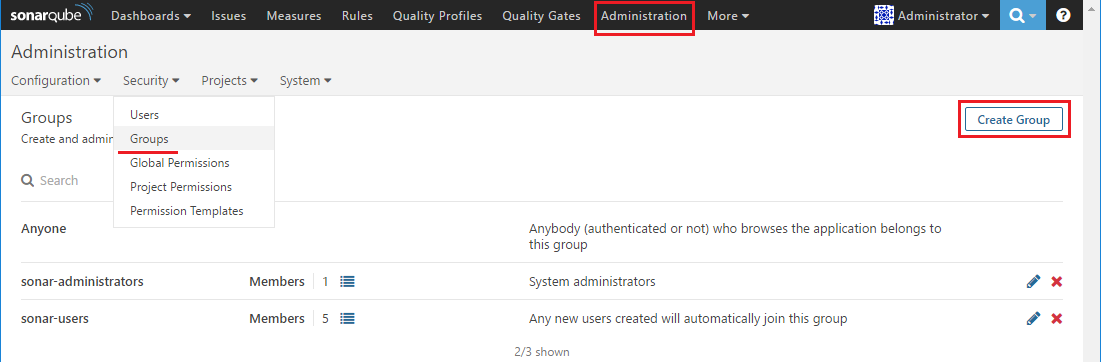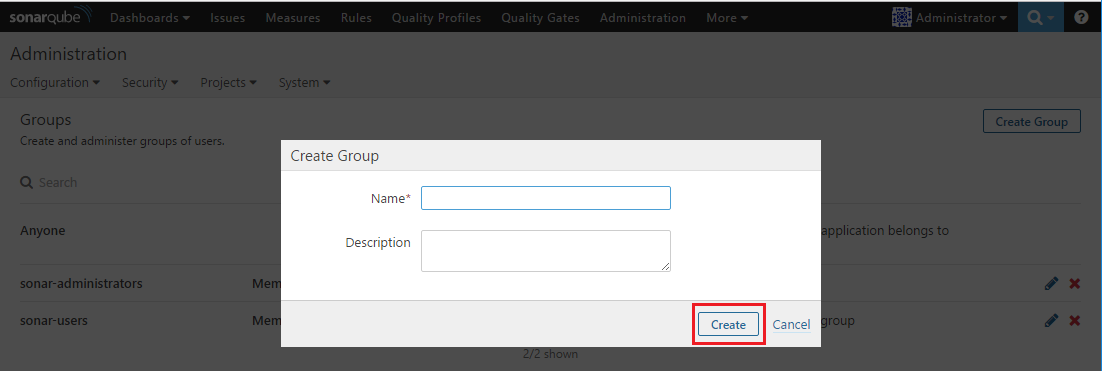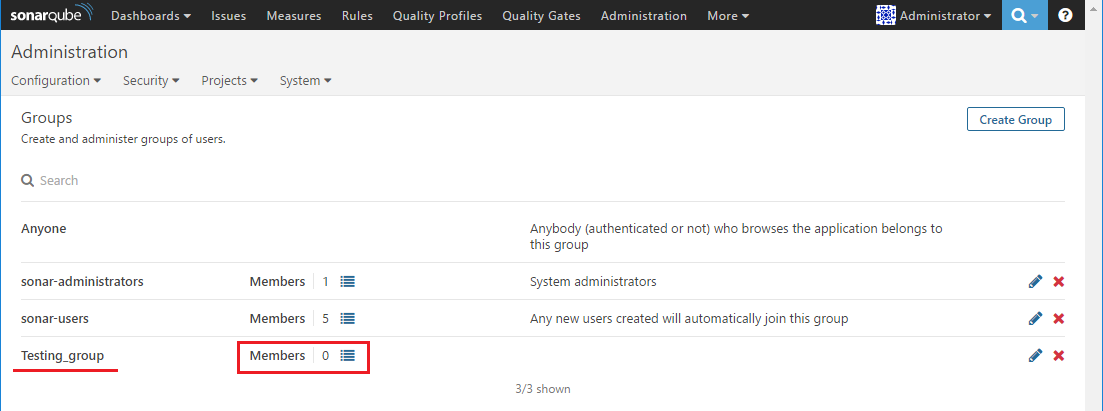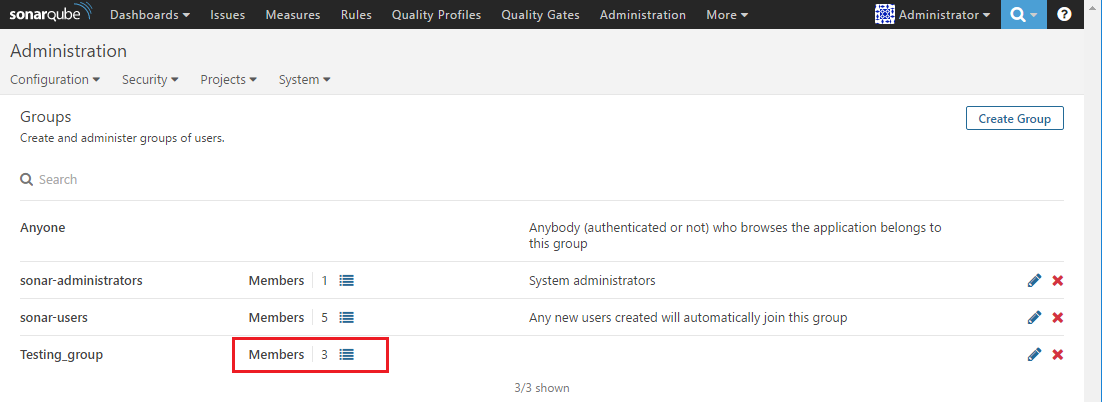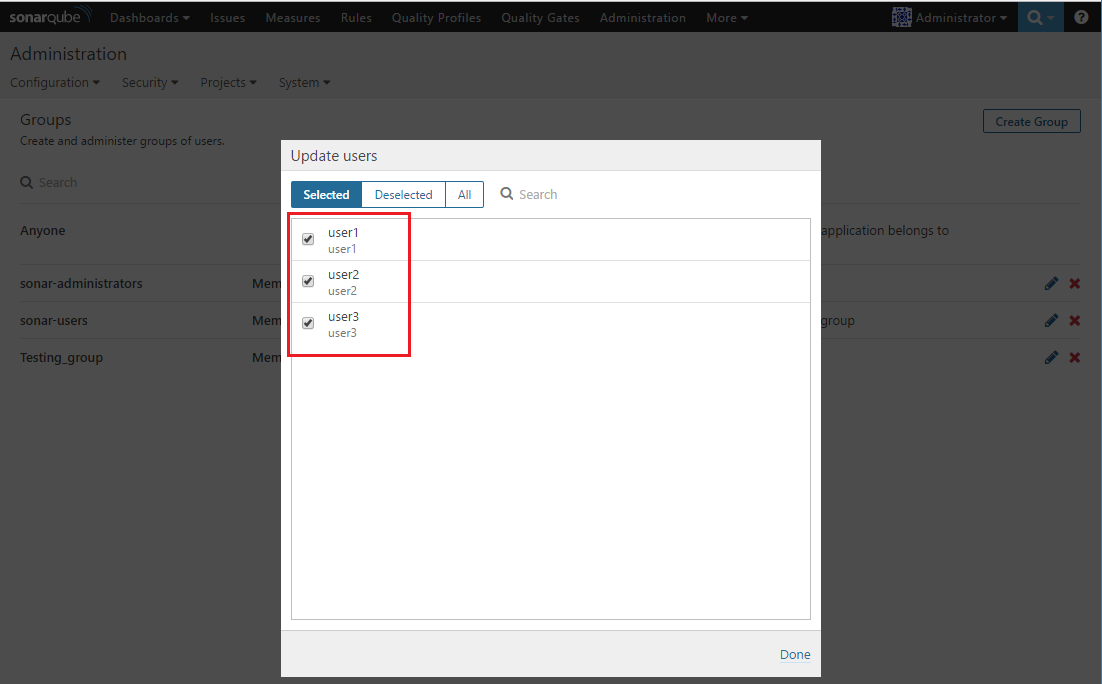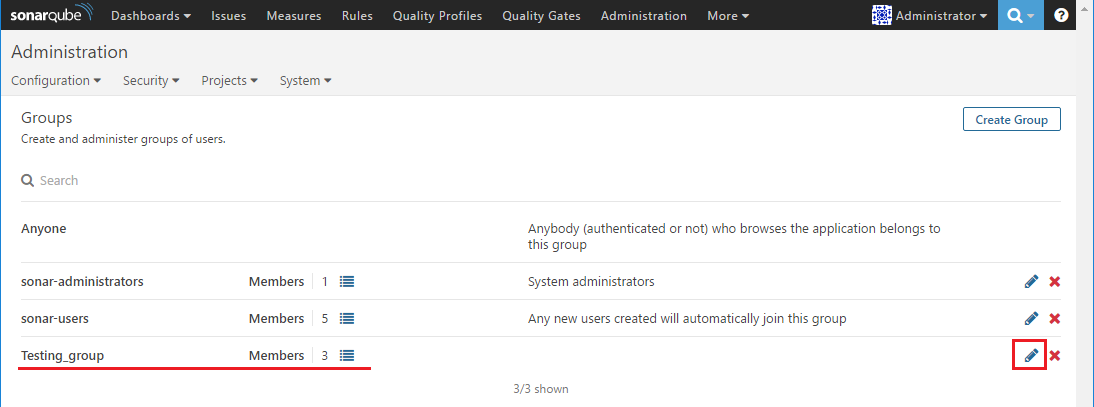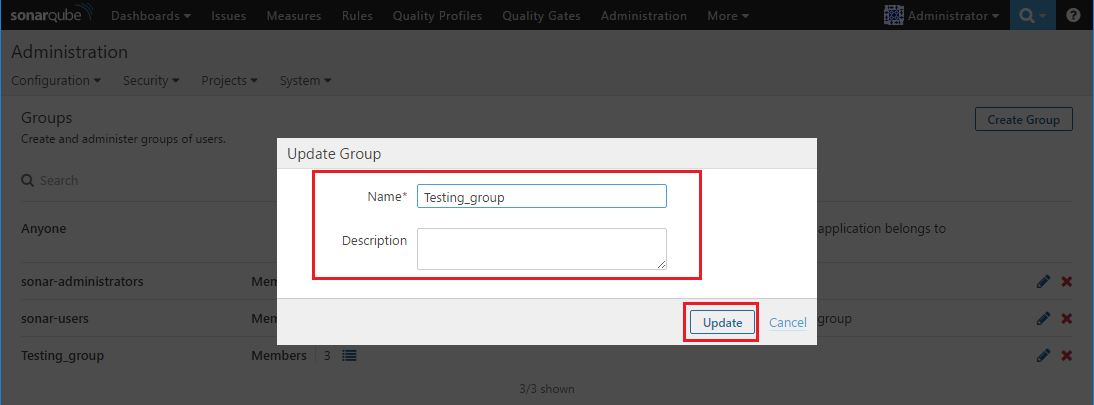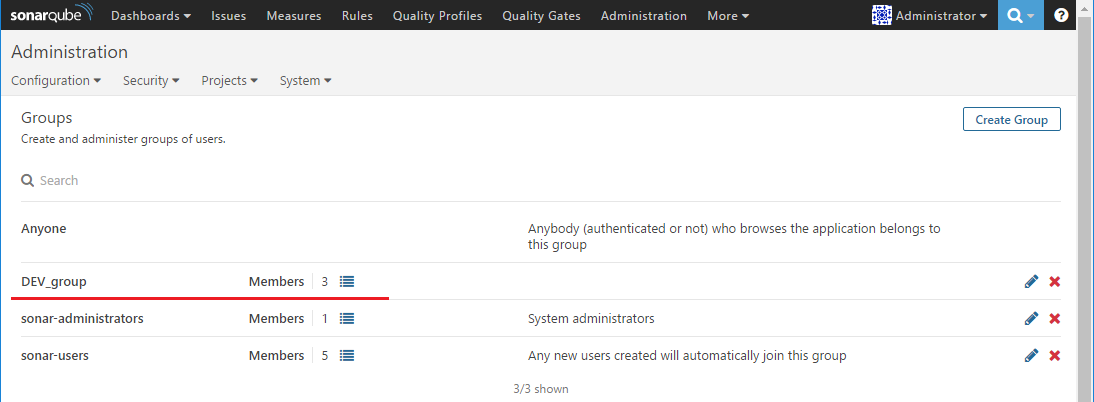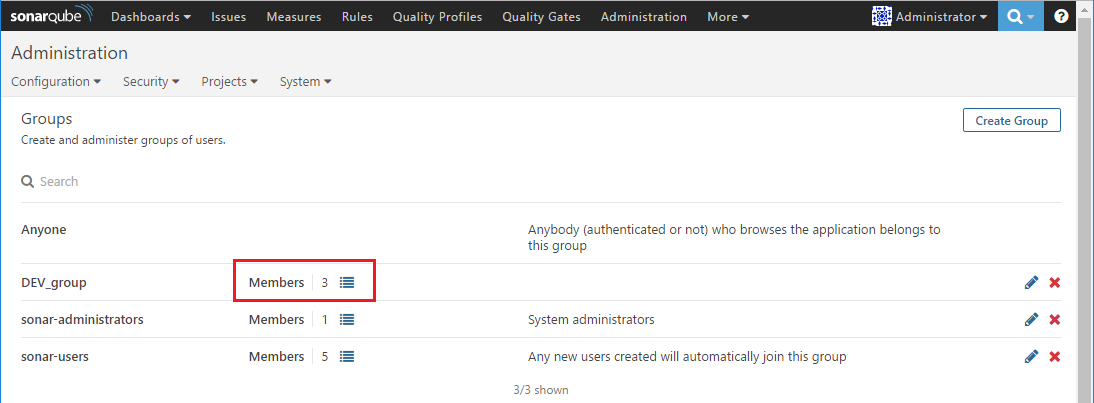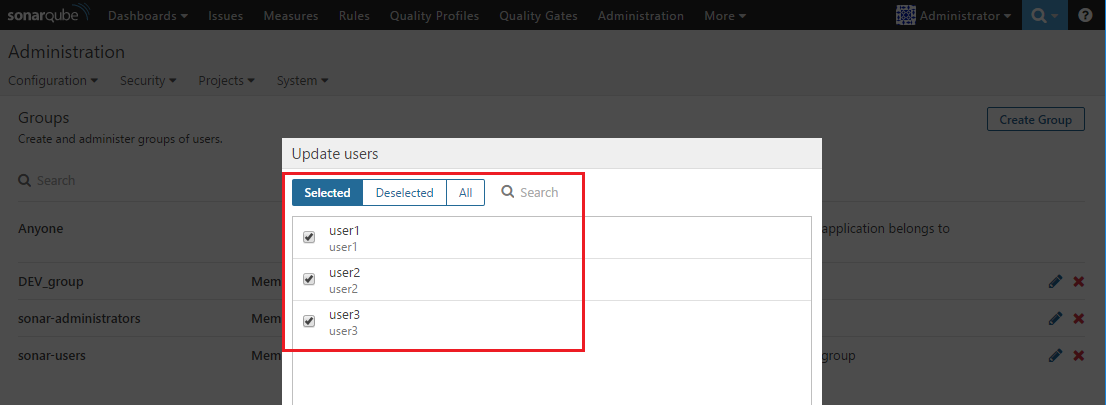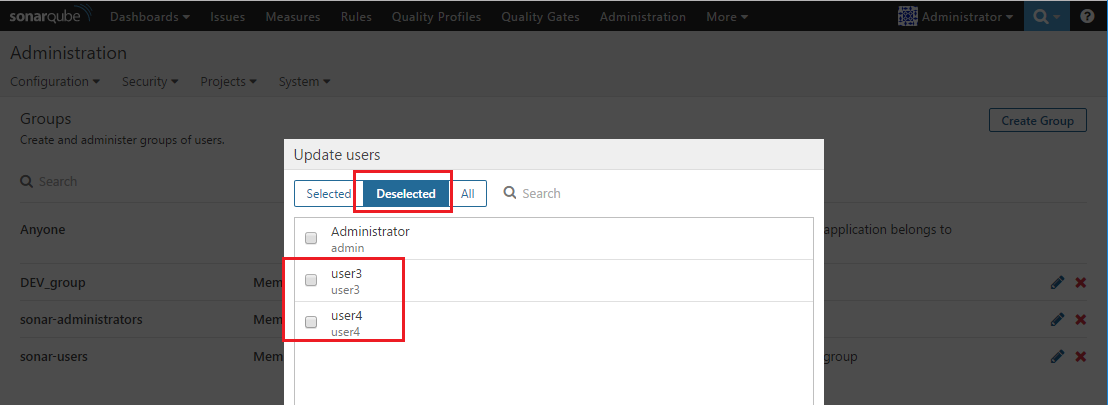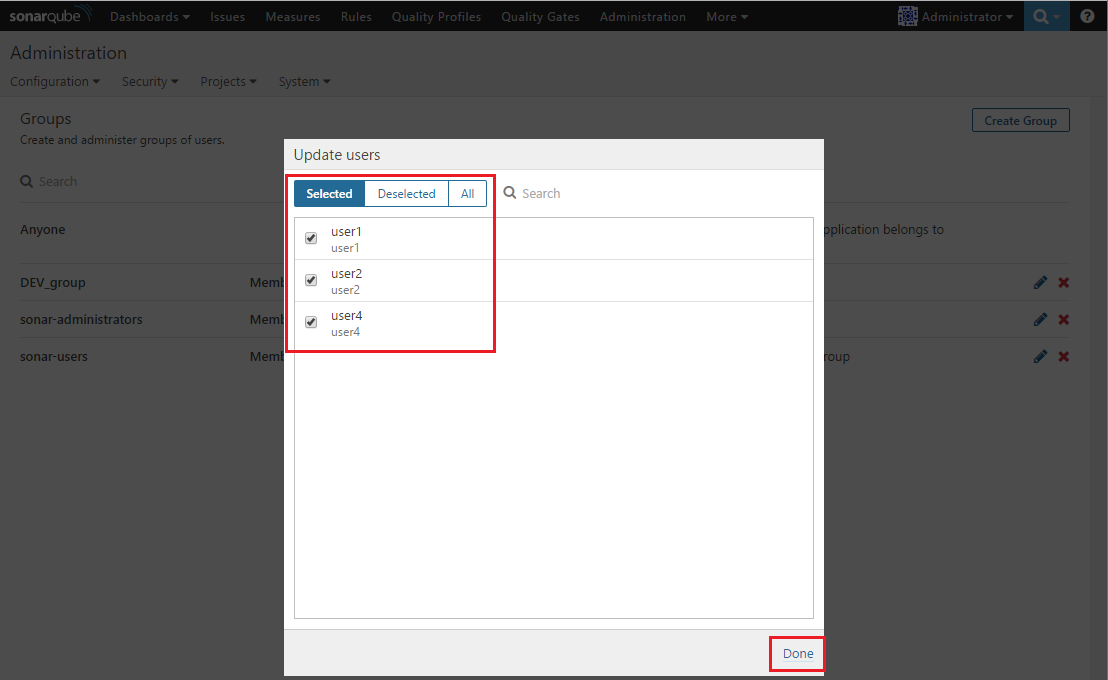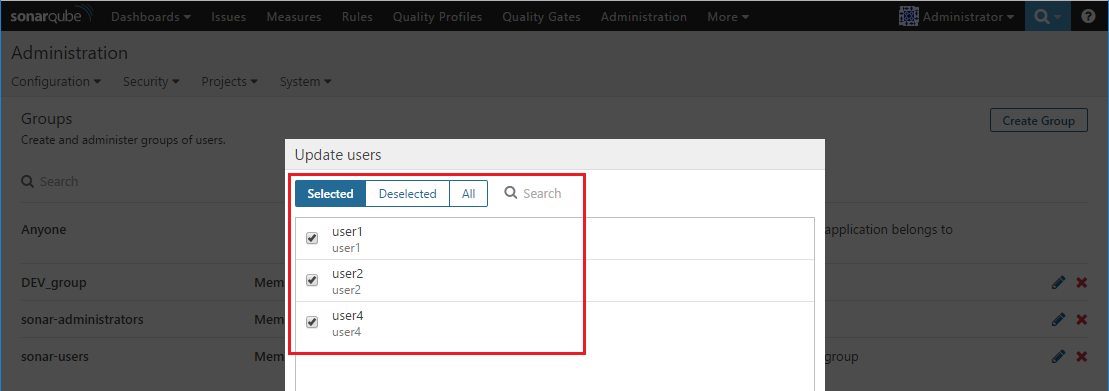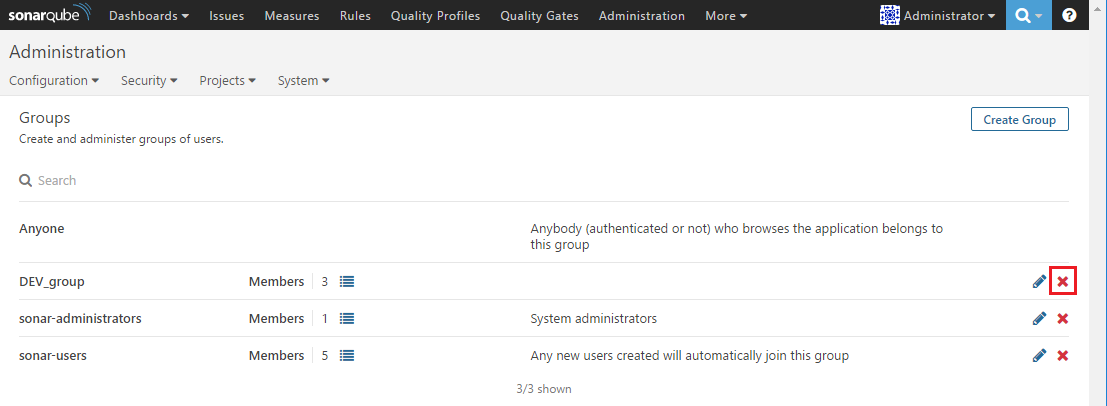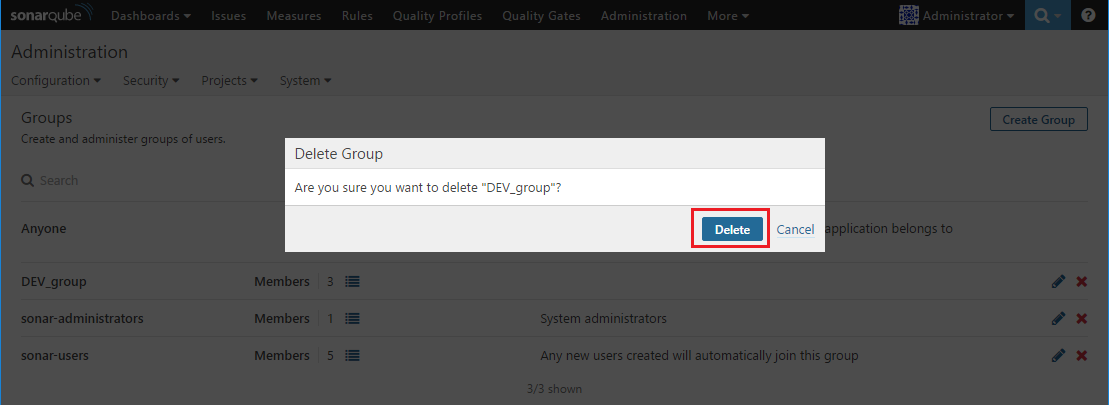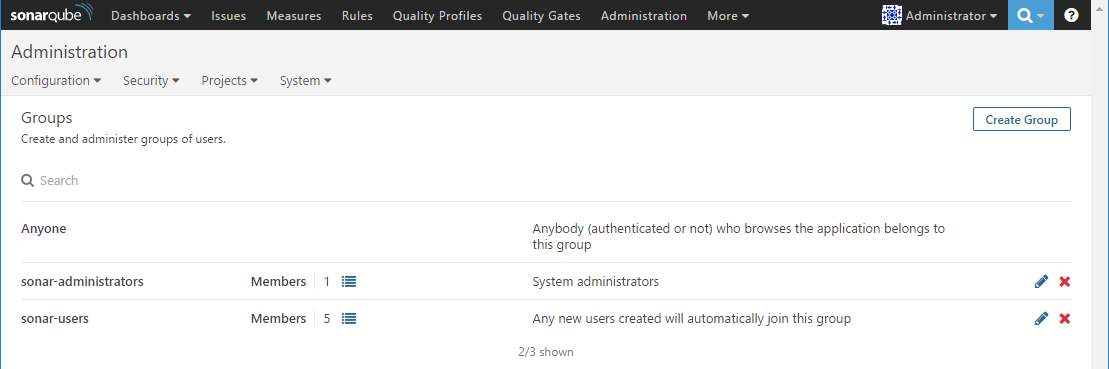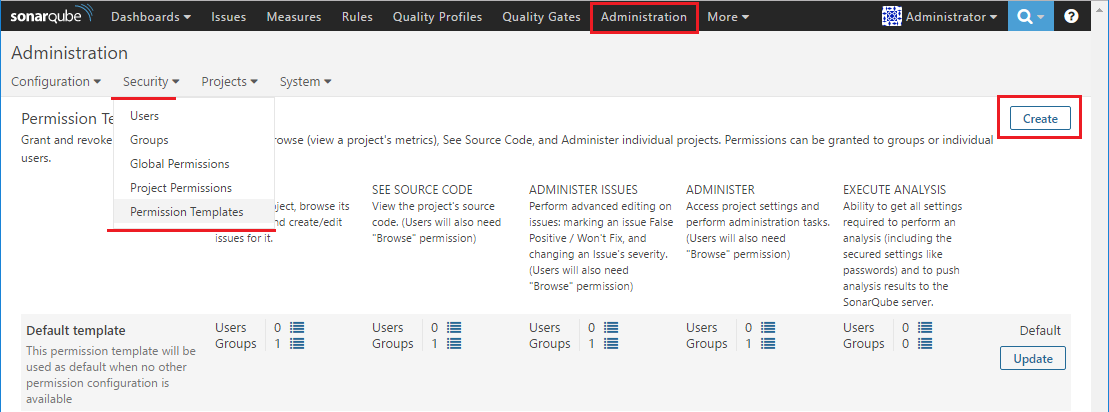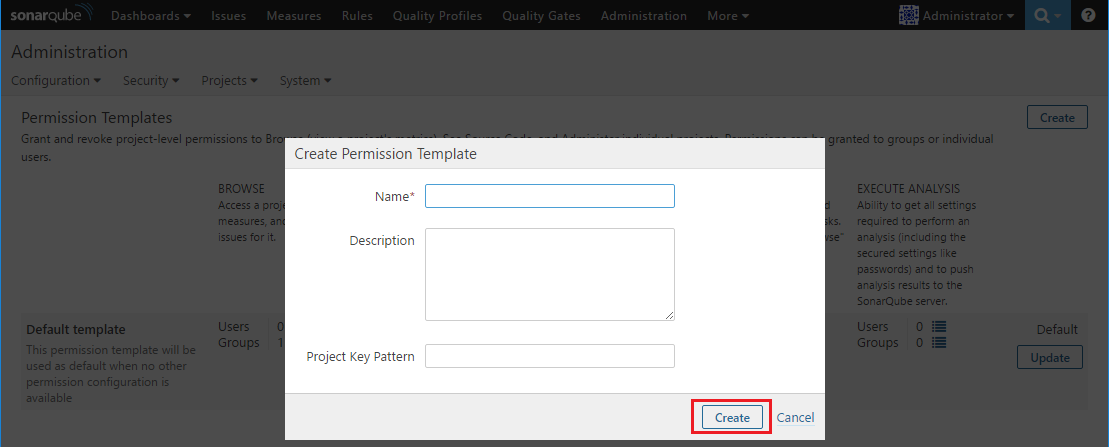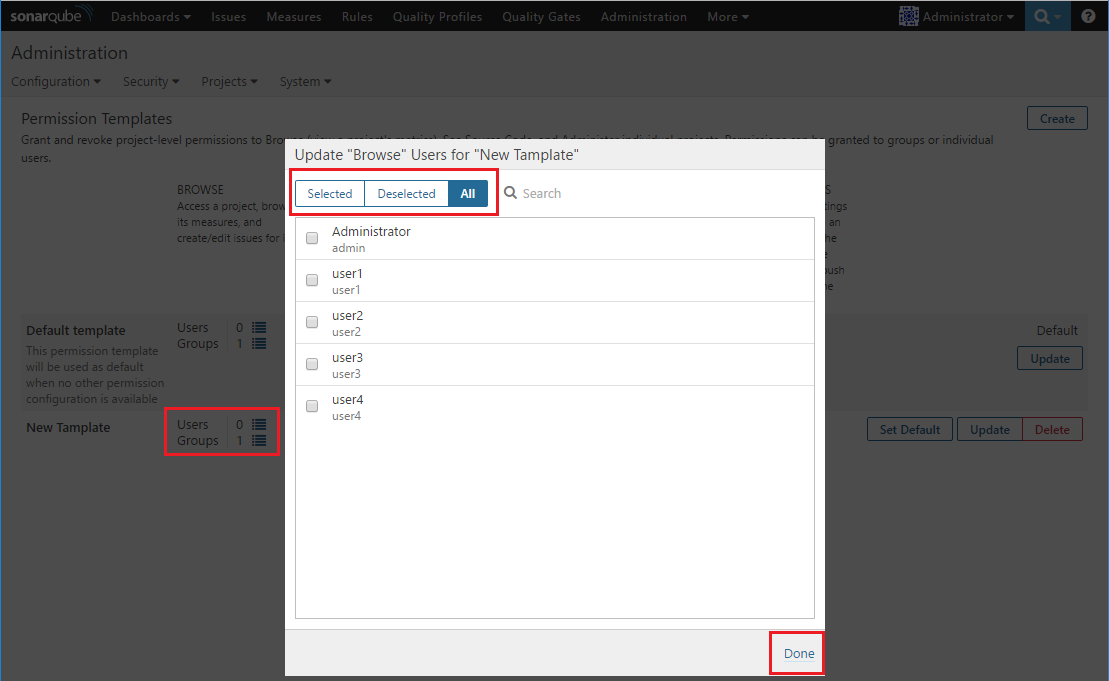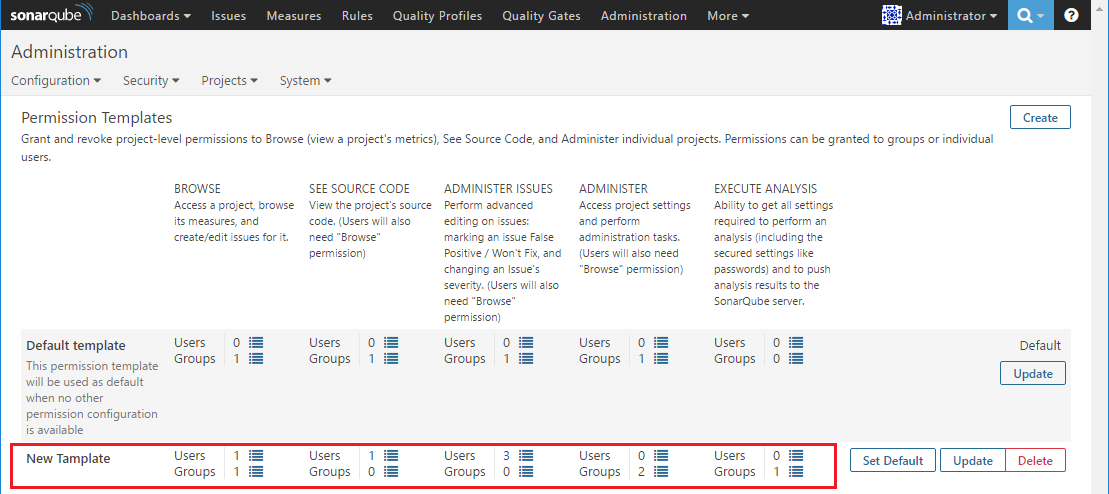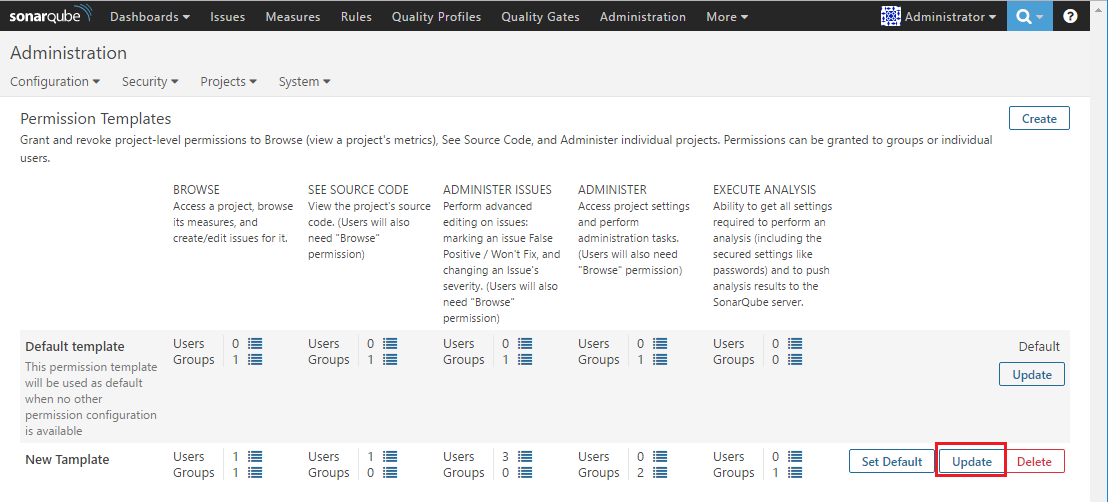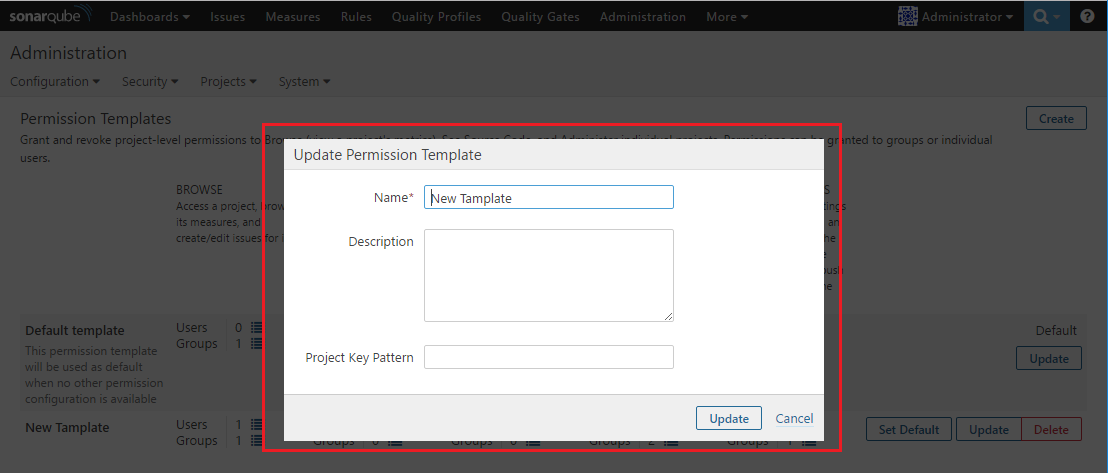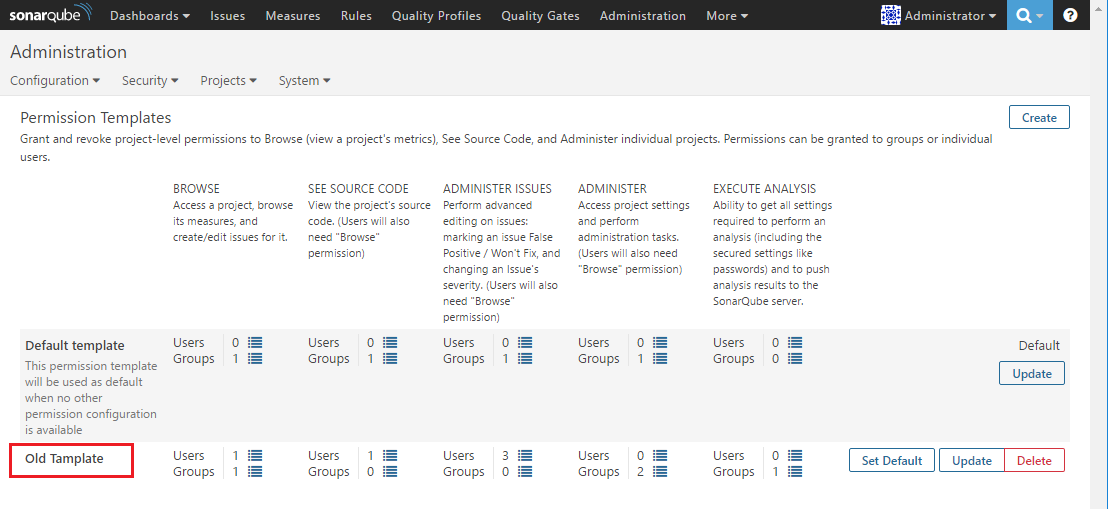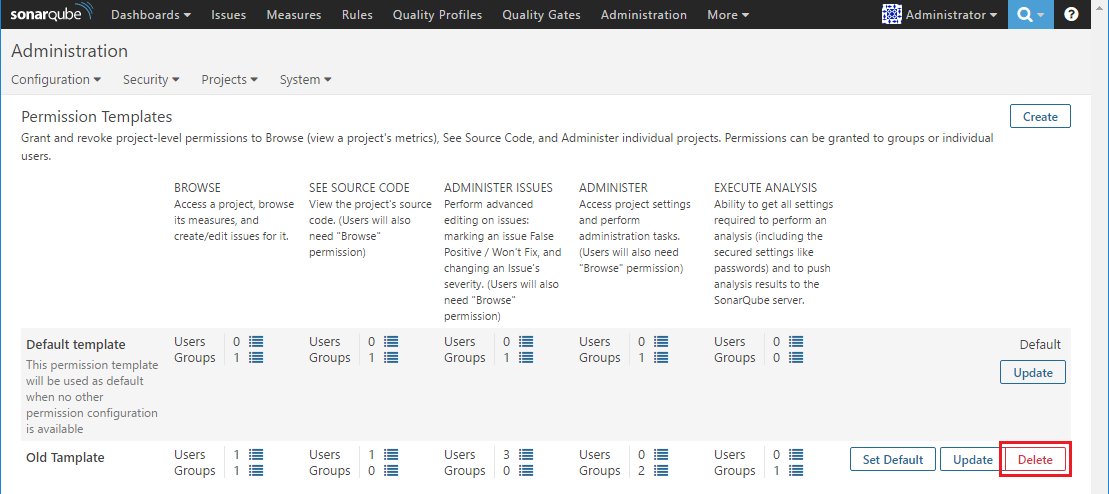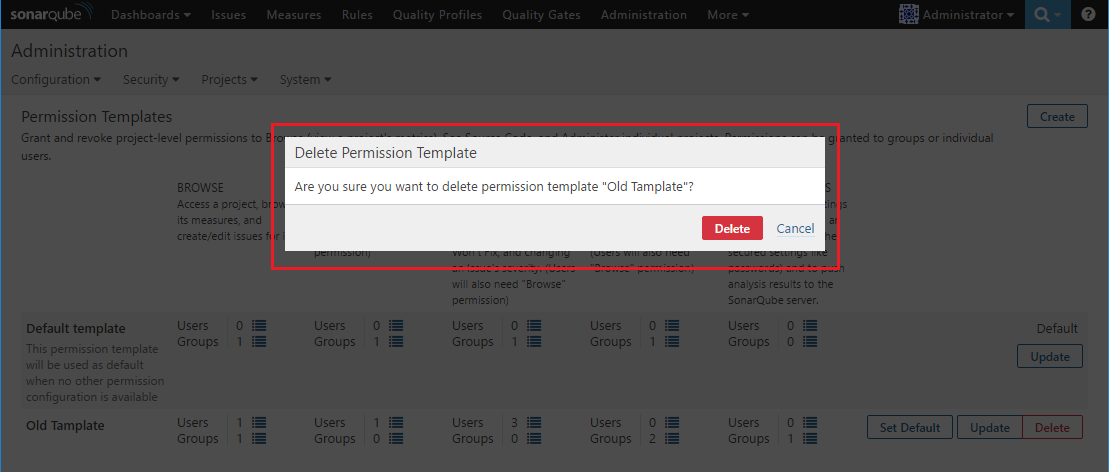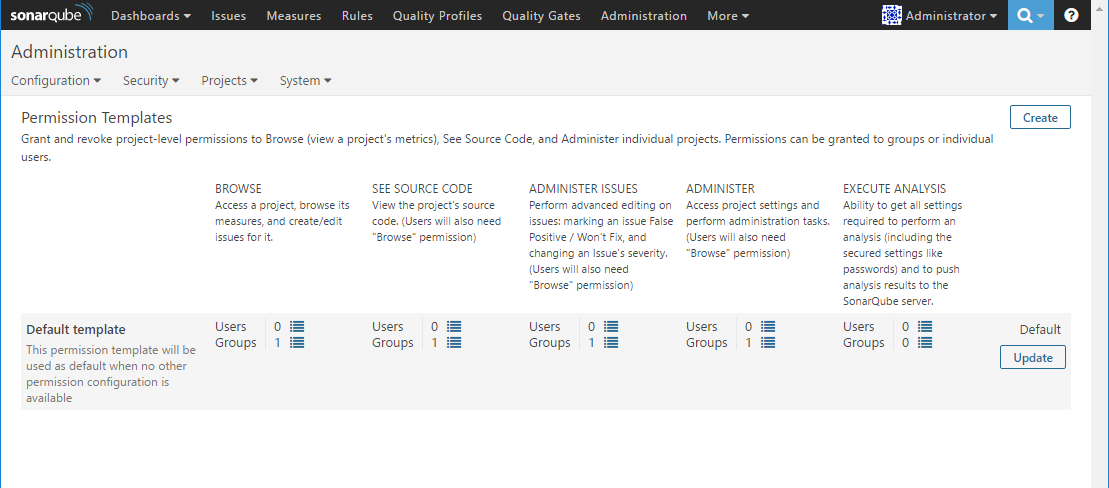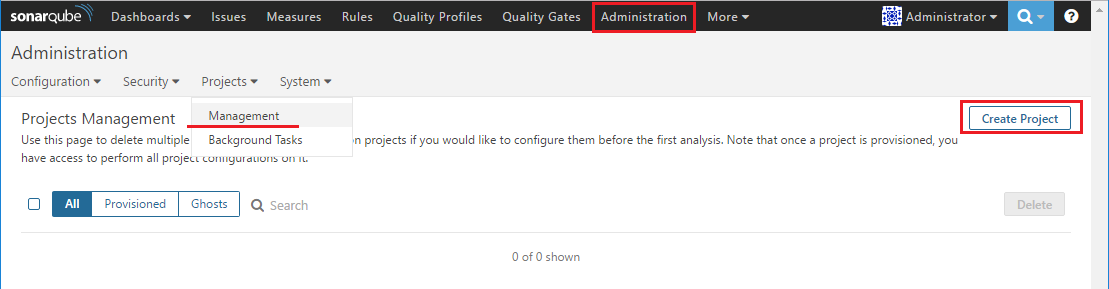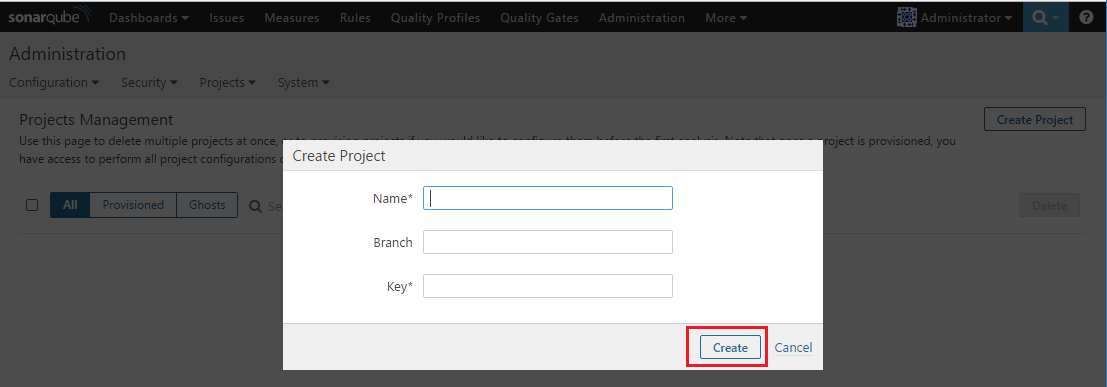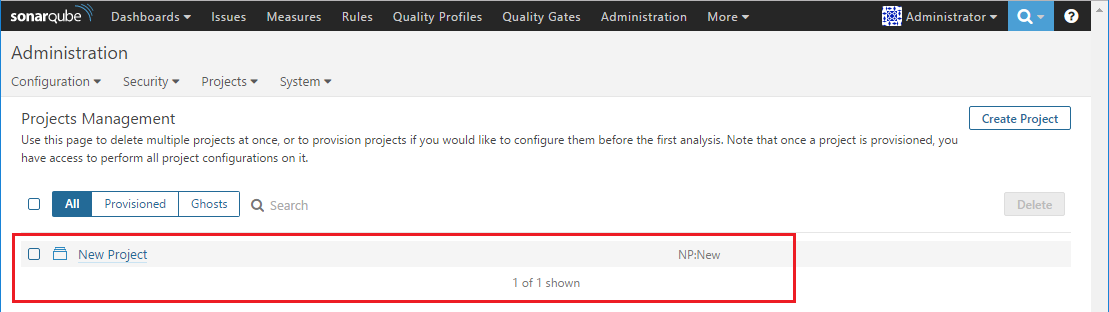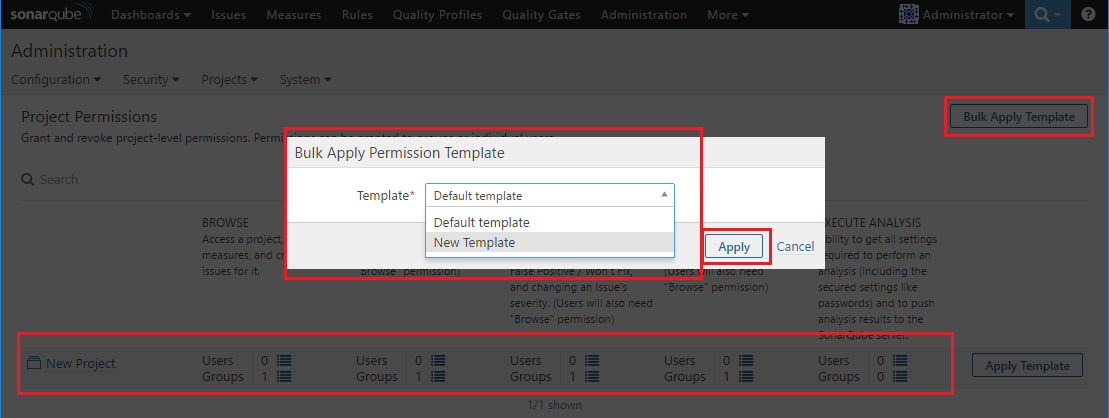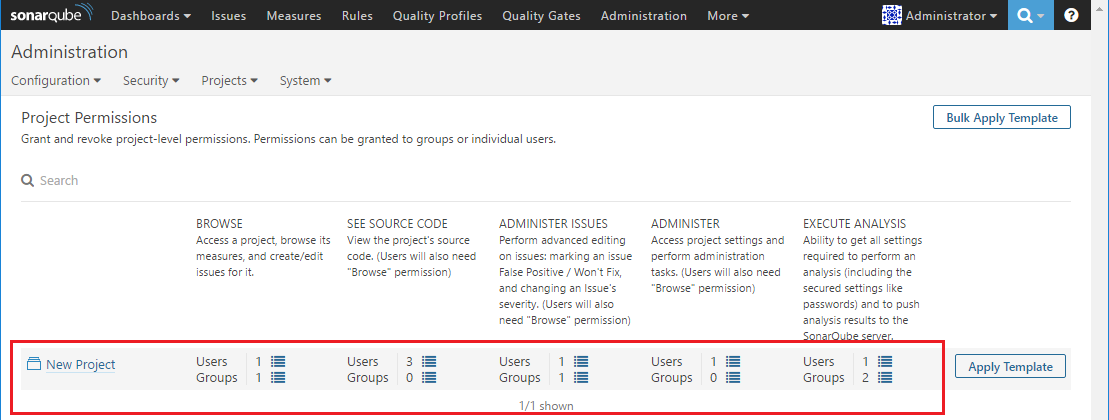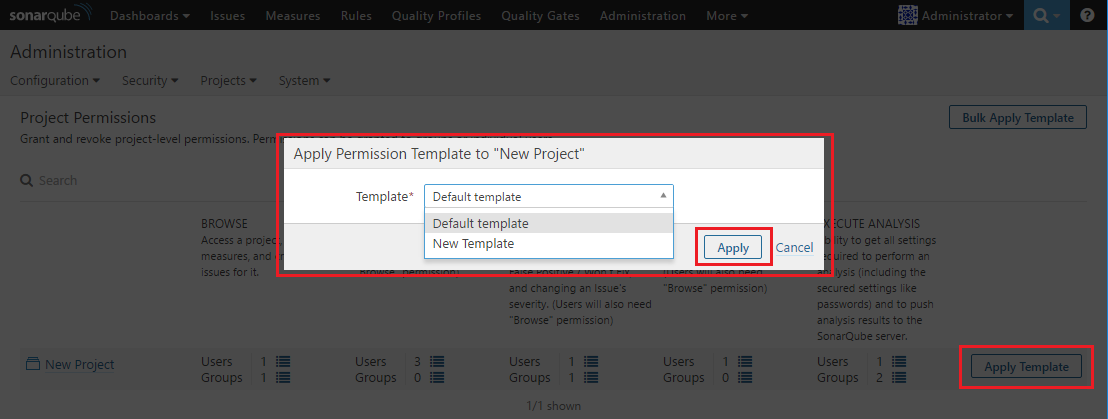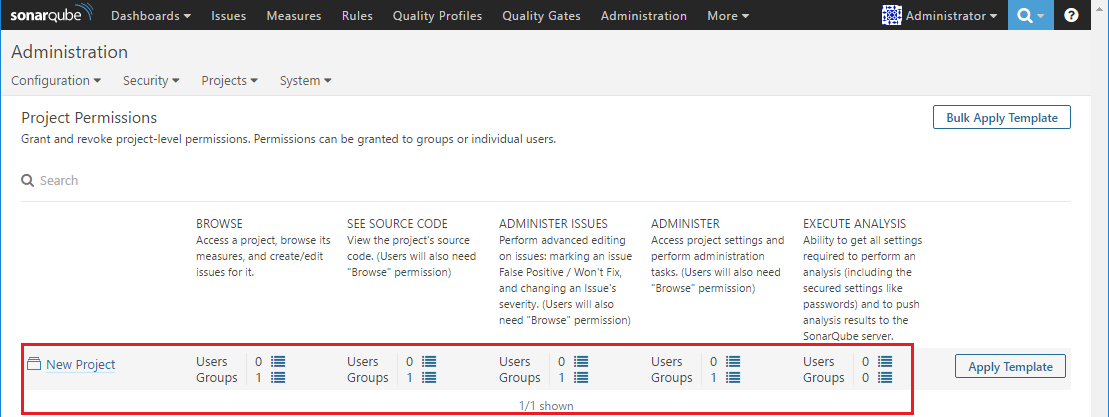이 문서는 SonarQube 사용자 관리 가이드를 공유하기 위해 작성되었다.
User 생성
User 생성을 하기 위해 상단 메뉴 Administraton > Security > Users 클릭 한다. 좌측의 Create 버튼을 클릭한다.
Create User
- Login
- Name
- Password
- SCM Accounts
새로 생성한 유저가 생성되었음을 확인 할 수 있다.
User 정보 변경
유저 정보 변경 하기 위해서 해당 유저의 우측의 연필 모양 아이콘 버튼을 클릭 한다. 정보를 변경하고 Update 버튼을 클릭 한다.
- Name
- SCM Accounts
유저 정보가 변경 되었음을 확인 할 수 있다.
User 패스워드 변경
유저 패스워드 변경 하기 위해서 해당 유저의 우측의 자물쇠 아이콘 버튼을 클릭 한다. 패스워드를 변경하고 Change 버튼을 클릭 한다.
- New Password
- Confirm Oassword
우측 상단의 User를 선택 하고 Log out 버튼을 클릭 한다.
변경된 패스워드로 Login을 한다.
User 삭제
유저 삭제 하기 위해 유저 삭제 할 수 있는 admin 계정으로 로그인 한다. 상단의 Administration > Security > Users 삭제 할 유저의 우측 X 아이콘 클릭 한다.
유저를 삭제 할 것인지 묻는다. Deactivate 버튼을 클릭 하여 삭제 한다.
유저가 삭제가 되 었음을 확인 할 수 있다.
Group 생성
그룹을 생성하기 위해 상단의 Administration > Security > Groups 이동 한다. 좌측의 Create Group 버튼을 클릭 한다.
그룹 이름을 쓰고 Create 버튼을 클릭 한다.
그룹이 생성 되었음을 확인 할 수 있다. 그룹의 멤버가 없기 때문에 맴버를 추가 해줘야 한다. 생성된 그룹의 우측의 Members 목록 아이콘을 클릭 한다.
Update users의 All 버튼을 클릭 하여 그룹에 추가 하고싶은 유저를 선택 하여 Done 버튼을 클릭 한다.
멤버가 늘어 났음을 확인 할 수 있다. 어떤 유저 인지 확인 하려면 다시 Members 우측 목록 아이콘 버튼을 클릭 하면 확인 할 수 있다.
Group 편집
그룹을 편집 하기 위해 편집 할 그룹의 우측 연필 모양의 아이콘 버튼을 클릭 한다.
그룹 이름과 설명을 편집 할 수 있다. 변경하고 Update 버튼을 클릭 한다.
그룹 이름이 변경 되었음을 확인 할 수 있다.
그룹 멤버를 삭제 및 추가 방법
그룹 멤버를 삭제 및 추가 할 해당 그룹의 Members의 목록 아이콘을 클리 한다.
삭제 하고 싶은 멤버를 Uncheck 해줍니다. 바로 멤버에서 삭제가 됩니다.
Deselected 탭으로 이동 하여 이번에는 멤버를 추가 하고 싶은 멤버를 check 해 줍니다. 그리고 Selected 탭으로 이동하면 새로 추가한 멤버가 보입니다.
Selected 탭으로 이동 하여 최종 그룹에 맴버를 확인하고 Done 버튼을 클리 한다.
해당 그룹에 Members 목록 아이콘을 클릭 하면 지정한 맴버를 확인 할 수 있다.
그룹 삭제
그룹 삭제 하기 위해 해당그룹의 우측 X 아이콘을 클릭 하여 삭제 한다.
해당 그룹을 삭제 할 것인지 묻는다. Delete 버튼을 클릭 하여 삭제 한다.
그룹이 삭제 되었음을 확인 할 수 있다.
Global Permissions
글로벌 권한을 설정 하기 위해 상단의 Administration > Security > Global Permissions 클릭 한다.
- Administer System
- Administer Quality Profiles
- Administer Quality Gates
- Share Dashboards And Filters
- Excute Analysis
- Create Projects
Permission Templates
권한 템플릿을 만들기 위해 상단의 Administration > Security > Permission Templates 클릭 하고 우측의 Create 버튼을 클릭 한다.
- BROWSE : 프로젝트에 접근하여 지표를 살펴볼 수 있으며 해당 지표에 대한 이슈를 생성하고 편집 할 수 있다.
- SEE SOURCE CODE : 해당 프로젝트의 소스 코드 내용을 볼 수 있다.(이 권한을 사용하기 위해서는 BROWSE 권한이 필요하다.)
- ADMINISTER ISSUES : 이슈에 대한 고급 편집 기능을 수행 할 수 있다.(이 권한을 사용하기 위해서는 BROWSE 권한이 필요하다.)
- ADMINISTER : 프로젝트 설정 및 관리 태스크를 수행 할 수 있다.(이 권한을 사용하기 위해서는 BROWSE 권한이 필요하다.)
- EXECUTE ANALYSIS : 분석에 필요한 모든 설정값(비밀번호와 같은 보안 설정값 등)을 얻어 올수 있으며 SonarQube에 분석 결과를 업로드 할 수 있다.
Create Permission Template 아래 정보를 입력하고 Create 버튼을 클릭 한다.
- Name
- Description
- Project Key Pattern
새로 생성된 Tamplate의 Users 및 Groups의 Member를 추가 한다.
새로 생성된 Tamplate의 유저 및 그룹 설정이 되었음을 확인 할 수 있다.
Permission Tamplates 정보 변경
변경 하고 싶은 해당 Tamplate에 우측의 Update 버튼을 클릭 한다.
탬플릿 Name, Description, Project Key Pattern등 변경 할 수 있다. 변경후 Update 버튼을 클릭한다.
해당 탬플릿이 변경 되었음을 확인 할 수 있다.
Permission Templates 삭제
상단의 Administration > Security > Permission Templates 클릭 한다. 지우고 싶은 해당 탬플릿 우측의 Delete 버튼을 클릭 한다.
해당 탬플릿을 지울 것인지 묻는다. Delete 버튼을 클릭하면 삭제가 된다.
해당 탬플릿이 삭제 되었음을 확인 할 수 있다.
Project Permissions
프로젝트 권한을 만들기 위해서 일단 Project를 생성 해야 한다.
상단의 Administration > Projects > Management 클릭 한다. 우측의 Create Project 버튼을 클릭 한다.
Create Project 아래 해당 정보를 입력하고 Create 버튼을 클릭 한다.
- Name
- Branch
- Key
새로 생성한 프로젝트가 생성 되었음을 확인 할 수 있다.
상단의 메뉴 Administration > Security > Project Permissions 클릭 한다. 그러면 생성한 Project가 보인다. 기본 Permission Template으로 적용 되어 있다.
우측의 Bulk Apply Template 버튼을 클릭하고 원하는 Template으로 설정하고 Apply 버튼을 클릭 한다.
새로운 Project의 Permission Template에 적용이 된 것을 확인 할 수 있다.
Project Permissions 변경
상단 Administration > Security > Project Permissions 클릭 한다. 변경 하고자 하는 해당 Project의 우측의 Apply Template 버튼을 클릭 한다.
변경 하고자 하는 탬플릿을 선택하고 Apply 버튼을 클릭 한다.
변경한 Template 권한으로 변경 되었음을 확인 할 수 있다.