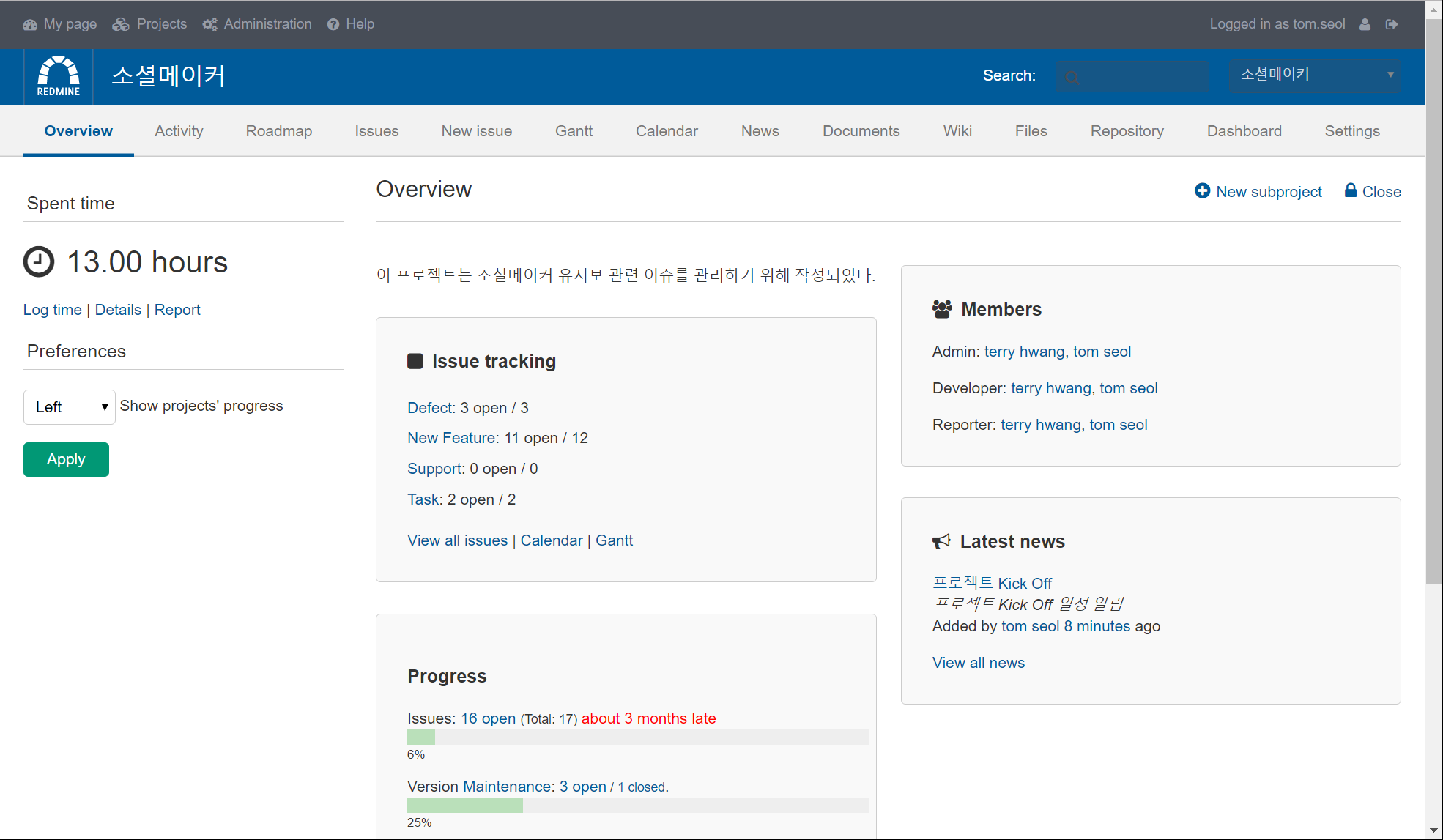이 문서는 Redmine의 일반 사용자에 대한 가이드 제공한다.
1. Personal Information
1.1 My Account
나의 계정(My Account)에서는 계정의 기본정보, 이메일 알림 설정, 언어 등의 설정을 수행할 수 있다.
나의 계정으로 접속하기 위해서 상단 자신의 아이디 옆 My Account 계정을 선택한다.
Information
- First name : 이름
- Last name : 성
- Email : 이메일
- Language : 사용하고자 하는 언어 선택
Email notifications
- For any event on all my projects
- 나의 모든 프로젝트의 알림을 받음
- For any event on the selected projects only...
- 선택된 프로젝트만 알림을 받음
- Only for things I watch or I'm involved in
- 내가 포함되어 있거나 보고 있는 이슈
- Only for things I am assigned to
- 내가 할당된 이슈
- Only for things I am the owner of
- 내가 소유자인 이슈
- No events
- 받지 않음
Preferences
- Hide my email address : 이메일 주소 숨김
- Time zone : 표시를 원하는 시간 대역
- Display comments : 코멘트 출력
- Warn me when leaving a page with unsaved text : 저장 알림
1.2 My Page
마이 페이지(My Page)는 프로젝트에 대한 다양한 정보를 보여준다. 기본적으로 다음 두개의 정보 블록을 제공한다.
- Issue assigned to me
- 전체 프로젝트에서 현재 사용자에게 할당된 이슈 리스트를 보여준다.
- Reported issues
- 전체 프로젝트에서 현재 사용자가 보고 받는 모든 이슈 리스트를 보여준다.
상단 Personalize this page 버튼을 클릭하면, 개인이 운하는 블록을 추가할 수 있다.
- Watched Issues
- 현재 사용자가 watch하고 있는 이슈 리스트 제공
- Latest news
- 최근 뉴스 overview 제공
- Calendar
- Weekly Calendar overview 제공
- Documents
- 최신 문서의 overview 제공
- Spent time
- 현재 사용자의 최근 7일 동안의 전체 소비한 시간 제공
2. Project Overview
프로젝트 Overview 페이지는 프로젝트의 전체 Overview를 보여준다.
- Issue tracking
- 얼마나 많은 업무들이 Open되고 Close되어 있는지를 나타낸다.
- Member
- 해당 프로젝트의 멤버가 누군지를 나타낸다.
- Latest news
- 해당 프로젝트의 최신 뉴스를 보여준다.
- Progress
- 프로젝트 Roadmap의 각 버전별 진행상황을 보여준다.
- Spent time
- 프로젝트의 전체 작업 소비 시간을 보여준다.
3. Issue Tracking
이슈는 Redmine 프로젝트를 구성하는 핵심 사항이다. 하나의 이슈는 프로젝트에 종속되며, 한명의 사용자에게 소유되고 하나의 버전과 연관된다.
3.1 Issue List
프로젝트 메뉴의 Issues를 선택하면 현재 프로젝트의 이슈 리스트를 확인할 수 있다.
3.1.1 Filters
Filters에서는 이슈를 다양한 조건으로 필터하여 리스트를 보여준다.
3.1.2 Options
Options은 이슈 리스트에 몇몇 옵션들을 추가하여 리스트를 보여준다.
- Columns : 이슈 리스트에 보여줄 컬럼 항목을 설정한다.
- Group results by : 설정한 항목에 따라 이슈를 그룹하여 보여준다.
- Show : 이슈 리스트에 Description을 포함한다.
3.2 Issue 생성
이슈를 생성하기위해 프로젝트 메뉴에서 New issue 링크를 선택한다.
기본적으로 제공되는 Issue의 항목은 다음 표와 같다.
| 필드 | 필수여부 | 설명 |
|---|---|---|
| Private | 옵션 | 개인 이슈로 만든다. |
| Tracker | 필수 | 이슈의 타입을 선택한다. |
| Subject | 필수 | 이슈의 주제(제목)를 입력한다. |
| Description | 옵션 | 이슈의 세부적인 설명을 입력한다. |
| Status | 필수 | 이슈의 상태를 선택한다. |
| Priority | 필수 | 이슈의 중요도 혹은 우선순위를 선택한다. |
| Assignee | 옵션 | 이슈의 담당자를 선택한다. |
| Target version | 옵션 | 이슈가 적용될 버전을 선택한다. |
| Parent task | 옵션 | 만약 Sub Task일 경우 부모 Task를 선택한다. |
| Start date | 옵션 | 시작 날짜를 입력한다. |
| Due date | 옵션 | 종료 날짜를 입력한다. |
| Estimated time | 옵션 | 일의 시간을 추정한다. |
| % Done | 옵션 | 업무의 완료 정도를 %로 입력한다. |
| Files | 옵션 | 이슈와 관련된 파일을 업로드 한다. |
| Watchers | 옵션 | 이슈를 함께 볼 사용자를 선택한다. |
다음은 이슈 생성화면의 예시를 보여주고 있다.
이슈 생성 화면의 이슈 생성을 위한 버튼은 3가지가 존재한다.
- Create : 해당 이슈를 생성한다.
- Create and continue : 이슈 생성 후 다른 이슈를 다시 생성한다.
- Preview : 이슈의 Description에 대한 미리보기를 제공한다.
3.3 이슈 세부사항
이슈 리스트에서 해당 이슈를 선택하면, 이슈의 세부사항을 확인할 수 있다.
이슈 화면의 상단 메뉴에서는 다음을 수행할 수 있다.
- Edit : 이슈 내용을 수정한다.
- Log time : 이슈에 대한 작업 시간을 기록한다.
- Watch : 해당 이슈를 Watch한다. 이슈에 대한 변경 사항이 발생하면 알림 메일을 받을 수 있다.
- Copy : 이슈를 복제하여 새로운 이슈를 만든다.
- Delete : 이슈를 삭제한다.
3.4 이슈 링크
레드마인에서는 이슈간의 관계를 다양한 형태로 정의하고 설정할 수 있다. 특정 이슈와의 링크가 설정된 이슈는 Related issues에 나타나며, 이슈의 링크 관계는 다음과 같이 표현될 수 있다.
- Related to - 관련있는 이슈를 연결
- Duplicates - 중복되는 이슈를 연결 : 만약 B 이슈가 duplicates A이슈라면, A가 Close되면 B가 자동으로 Close된다.
- Duplicated by - 중복되는 이슈를 연결 : 만약 A 이슈가 ducplicated by B 이슈라면, A가 Close되면 B가 자동으로 Close된다.
- Blocks - A이슈가 block B이슈라면, A는 B가 Close되기전에 Close할 수 없다.
- Blocked by - B이슈가 blocked by A이슈라면, A는 B가 Close되기전에 Close할 수 없다.
- Precedes / Follows - 이슈의 우선순위 관계를 나타내는 링크
- Copied from / to - 특정 이슈를 복사했을 경우
4. Activity
Activity에서는 프로젝트에 일어나고 있는 전체 활동을 시간 순으로 나타낸다.
Activity의 범위는 좌측 Activity 메뉴에서 선택 후 적용하면 확인할 수 있다. 다음은 Activity에 추가할 수 있는 항목을 보여준다.
- Issues
- Changesets
- News
- Documents
- Files
- Wiki edits
- Messages
- Spent time
5. Roadmap
5.1 Roadmap List
레드마인의 로드맵은 프로젝트의 개발을 계획하고 관리하기 위해 버전 기반으로 이슈를 구성하는 기능을 제공한다.
현재 프로젝트의 로드맵을 확인하고 버전을 설정하기 위해 프로젝트 메뉴에서 Roadmap 메뉴를 선택한다. 다음은 Roadmap에 대한 예제 화면을 보여주고 있다.
로드맵 페이지에는 각 버전에 대한 제목, 종료일, 설명, 진행상태, 이슈를 제공한다. 좌측 메뉴에서 Version에 대한 특정 이슈를 보거나 특정 버전만을 볼 수 있는 필터를 제공한다.
5.2 New Version
프로젝트에 새로운 버전을 추가하기 위해 Roadmap 화면 상단의 New version 링크를 클릭한다.
아래 그림과 같이 New version 페이지가 나타나면 다음을 참고하여 필요한 정보를 입력한다.
- Name : 버전의 이름으로 프로젝트 혹은 조직의 정책에 따라 명명한다.
- Description : 버전에 대한 간단한 설명을 입력한다.
- Status
- open : 버전이 열리 있는 상태
- locked : 버전이 lock되어 있는 상태 - 버전에 이슈를 할당할 수 없다.
- close : 버전이 종료된 상태 - 버전에 이슈를 할당할 수 없고 reopen 할 수 없다.
- Wiki page : 버전에서 참고할 수 있는 위키 페이지
- Date : 버전 종료 예정일
- Sharing
- Not shared : 버전을 공유하지 않는다.
- With subprojects : 버전을 하위 프로젝트와 공유한다.
- With project hierarchy : 버전을 hierarchy 관계에 있는 모든 프로젝트와 공유한다.(조상과 자식)
- With project tree : 프로젝트 트리 상의 모든 프로젝트와 공유한다.(조상, 자식, 조상의 자식)
- With all projects : 모든 프로젝트와 버전을 공유한다.
6. Gantt
간트는 할당된 버전을 기반으로 이슈들의 시작일과 종료일을 간트차트에 보여준다.
간트차트의 일정을 수정하기 위해서는 각 이슈의 시작일과 종료일을 수정함으로써 수정할 수 있다. Filters에서는 Gantt에 보여지는 이슈의 리스트를 필터할 수 있으며, Options에서는 이슈의 Blocks과 Precedes와 Progress line을 설정할 수 있다. 간트차트 상단 메뉴를 통해 Gantt차트의 범위 설정과 간트차트를 확대 및 축소할 수 있다.
7. Calendar
Calendar는 현재 프로젝트의 월별 이슈의 Overview를 제공한다. 프로젝트의 Calendar에 접근하기 위해 프로젝트 메뉴에서 Calendar 메뉴를 선택한다.
Calendar에서는 모든 이슈의 시작일과 종료일을 나타내며 모든 버전의 종료일을 표시한다. 다음 그림은 Calendar의 예시를 보여준다.
8. News, Documents, Wiki, File
8.1 News
News는 프로젝트에 관련된 문서를 게시판과 같은 형태로 출력할 수 있게 해주는 모듈이다. News로 접근하기 위해 프로젝트 메뉴에서 News 메뉴를 선택한다.
다음 그림은 News의 예시를 보여주고 있다.
News 페이지의 상단 메뉴를 통해 News를 추가하거나 자신을 Watch로 추가할 수 있다.
- Add news : 새로운 뉴스를 추가한다.
- Watch : 뉴스 페이지를 Watch 한다.
8.2. Documents
Documents는 프로젝트의 사용자 문서 혹은 기술 문서와 같은 문서를 작성할 수 있는 모듈이다. Documents로 접근하기 위해 프로젝트 메뉴에서 Documents 메뉴를 선택한다.
- New document : 새로운 Document를 생성하기 위해 Document 페이지의 상단에서 New document 를 선택한다.
- Document category : Document category는 기본적으로 사용자 문서와 기술 문서 두 가지로 설정되어 있으며, 필요에 따라 관리자 페이지에서 enum 값을 수정하거나 추가할 수 있다.
8.3 Wiki
8.3.1 새로운 페이지 생성
레드마인 Wiki에서 새로운 페이지 생성하기 위해서는 생성하고자 하는 페이지에서 다음 link 마크업을 추가하면 된다.
[[MyNewWikiPage]]
8.3.2 Wiki 툴바
레드마인 Wiki의 상단에는 다음 툴바들을 제공한다.
- Edit : 현재 페이지의 컨텐츠를 수정한다.
- Watch : 자신을 현재 페이지에 대한 Watcher로 추가한다. 이를 통해 변경사항에 대한 알림 메일을 받을 수 있다.
- Rename : 위키페이지의 이름을 변경하거나 이동할 수 있다.
- Lock : Lock을 걸고 페이지를 수정할 수 있다.
- Delete : 해당 위키 페이지를 삭제한다.
- History : 위키 페이지에 대한 수정 사항을 확인하고 비교할 수 있다.
다음 그림은 위키 페이지의 수정 히스토리에 대한 예제 화면을 보여준다.
8.3.3 Sidebar
레드마인 Wiki의 사이드바는 다음 링크를 제공한다.
- Start page : 설정된 시작 페이지로 이동한다.
- Index by title : 위키 페이지를 이름 순으로 정렬하여 보여준다.
- Index by date : 위키 페이지를 작성일 순으로 정렬하여 보여준다.
8.3.4 Wiki Markdown
이번절에서는 레드마인에서 사용할 수 있는 기본적인 Wiki 마크업에 대해서 설명한다. Ckeditor 혹은 HTML을 지원하는 에디터의 경우에는 HTML 문법을 사용하여 Wiki 페이지를 작성할 수 있다.
텍스트 스타일은 다음과 같은 방식으로 적용할 수 있다.
= Heading 1 = == Heading 2 == === Heading 3 === ==== Heading 4 ==== ===== Heading 5 ===== ====== Heading 6 ======
불릿 리스트는 다음과 같은 방식으로 적용할 수 있다.
* Item1 * Item2 * Item3 * Item4 ** Sub-item 4 a) *** Sub-item 4 a) 1. **** Sub-item 4 a) 1. i) **** Sub-item 4 a) 1. ii) ** Sub-item 4 b) * Item5
넘버 리스트는 다음과 같은 방식으로 저용할 수 있다.
# Item1 # Item2 # Item3 # Item4 ## Sub-item 1 ### Sub-sub-item #### Sub-sub-sub-item ## Sub-item 2 # Item5
리치 텍스트는 다음과 같은 방식으로 적용할 수 있다.
''italicize text'' '''bold the text'''
레드마인의 Markdown에 대한 자세한 정보는 다음 링크를 참조한다.
8.4 Files
레드마인의 Files 모듈에서는 프로젝트에 필요한 파일들을 첨부하고 공유할 수 있다.
Files 모듈의 파일 리스트는 다음 정보를 함께 제공한다.
- File - 파일명
- Date - 업로드 날짜
- Size - 파일 사이즈
- D/L - 다운로드 수
- MD5 - MD5 해시 정보
9. Repository
레드마인의 Repository 모듈에서는 프로젝트의 소스 코드 저장소와 최신 Commit을 확인할 수 있게 해준다.
9.1 코드 탐색
디렉토리의 + 버튼을 통해 확장하여 브라우징할 수 있으며, 디렉토리를 더블 클릭하거나 Enter 버튼을 클릭하여 디렉토리로 진입할 수 있다.
9.2 Revision
하단 Latest revisions에서는 변경 히스토리를 확인할 수 있고 각 revision 버전을 선택하여 세부사항을 확인할 수 있다.
revision 간의 차이점은 비교를 원하는 revision을 선택하고 View differences 버튼을 클릭하여 비교할 수 있다.
다음은 리비전의 차이점을 side by side view로 보여주는 예시이다.
9.3 Statistics
Repository 페이지 상단의 Statistics를 선택하여 월간 Commit 추이와 사용자별 Commit 수에 대한 차트를 확인할 수 있다.
10. Project Settings
10.1 Information
프로젝트 세팅의 Information 탭은 프로젝트의 대한 일반적인 사항에 대한 설정을 제공한다.
- Name : 프로젝트 이름을 설정한다.
- Description : 프로젝트에 대한 설명을 설정한다.
- Identifier : 프로젝트 식별자를 확인한다.
- Homepage : 관련 홈페이지의 링크를 설정한다.
- Public : 프로젝트를 공용으로 설정한다.
- Subproject of : 서브프로젝트로 설정한다.
- Inherit members : 사용자를 상속 받는다.
- Trackers : 사용할 이슈 타입을 선택한다.
10.2 Modules
Modules 탭에서는 현재 프로젝트에서 사용할 모듈들을 선택할 수 있게 해준다. 모듈을 플러그인 설치 여부에 따라 다르게 나타날 수 있다.
10.3 Members
Members 탭에서는 현재 프로젝트의 멤버와 역할을 추가/수정/삭제 할 수 있다. 다음 그림은 Members 탭의 예제 그림을 보여준다.
10.4 Versions
버전 탭에서는 현재 프로젝트에서 사용되고 있는 전체 버전의 정보를 보여준다. 리스트에서 함께 제공되는 정보는 Version 명, 릴리즈 날짜, 설명, 상태, 공유, 위키 링크 등이며 해당 정보를 수정하거나 삭제할 수 있다.
10.5 Issue categories
이슈 카테고리는 이슈에 대한 카테고리를 지정하고 기본 Assignee를 할당할 수 있다.
10.6 Wiki
Wiki 탭에서는 Wiki의 시작 페이지를 설정할 수 있다.
10.7 Repositories
Repositories 탭에서는 프로젝트의 소스코드 저장소를 추가할 수 있다.
10.8 Forums
Forums 탭에서는 프로젝트에서 사용할 수 있는 간단한 Forums을 생성할 수 있다. 다음 그림은 Forums 탭에 대한 예제 그림을 보여준다.
10.9 Activities
Activities 탭에서는 Time Tracking 기록을 위한 활동을 선택할 수 있다.