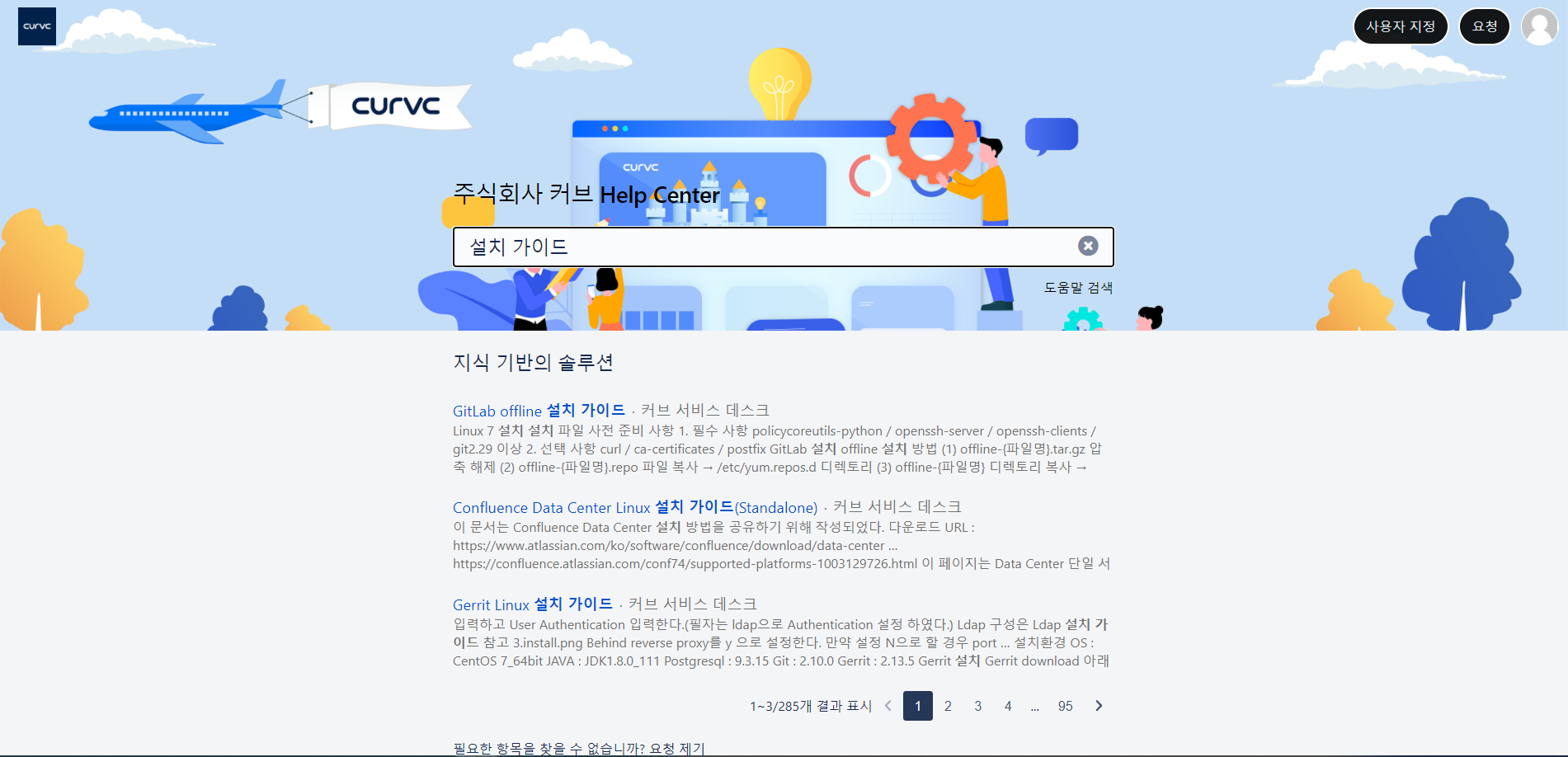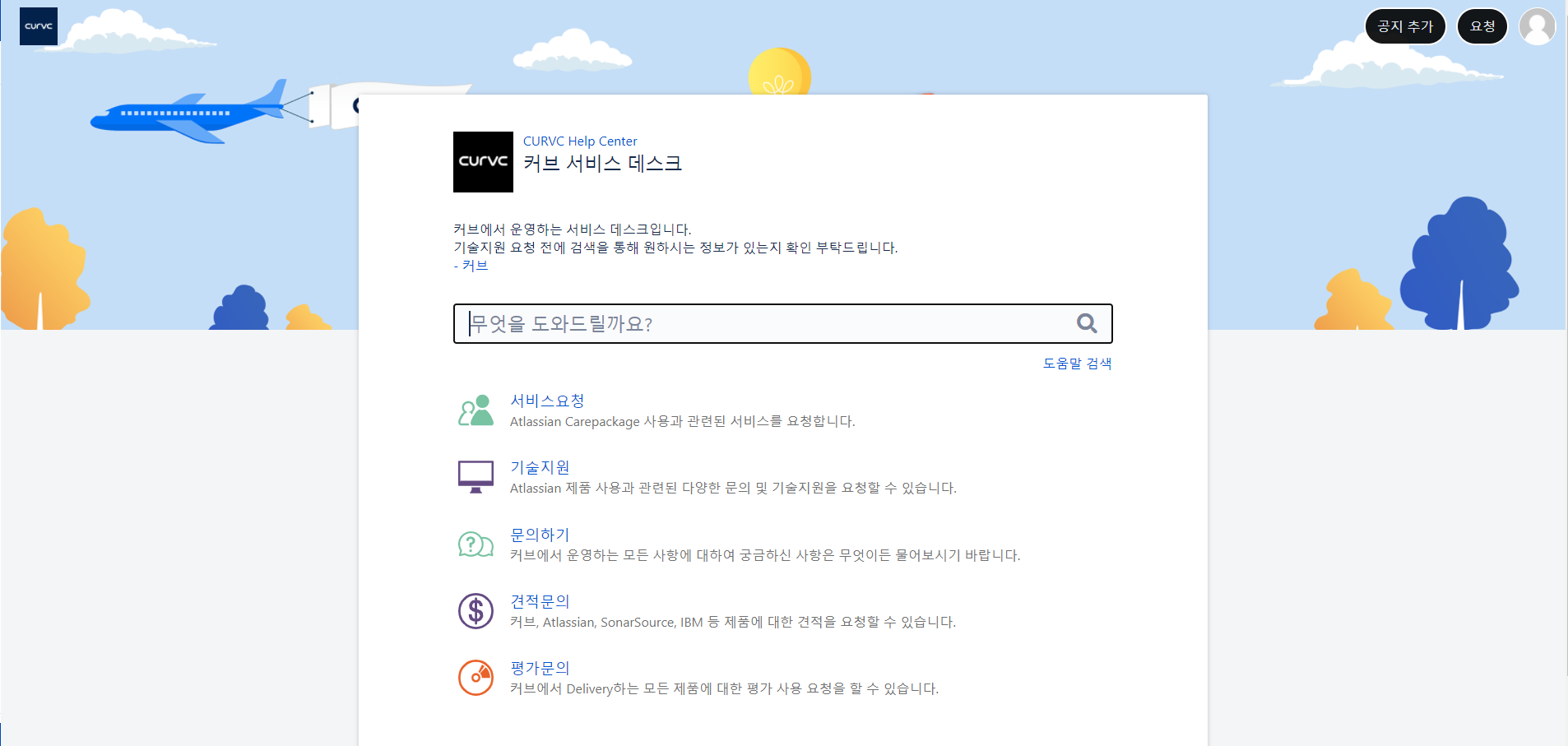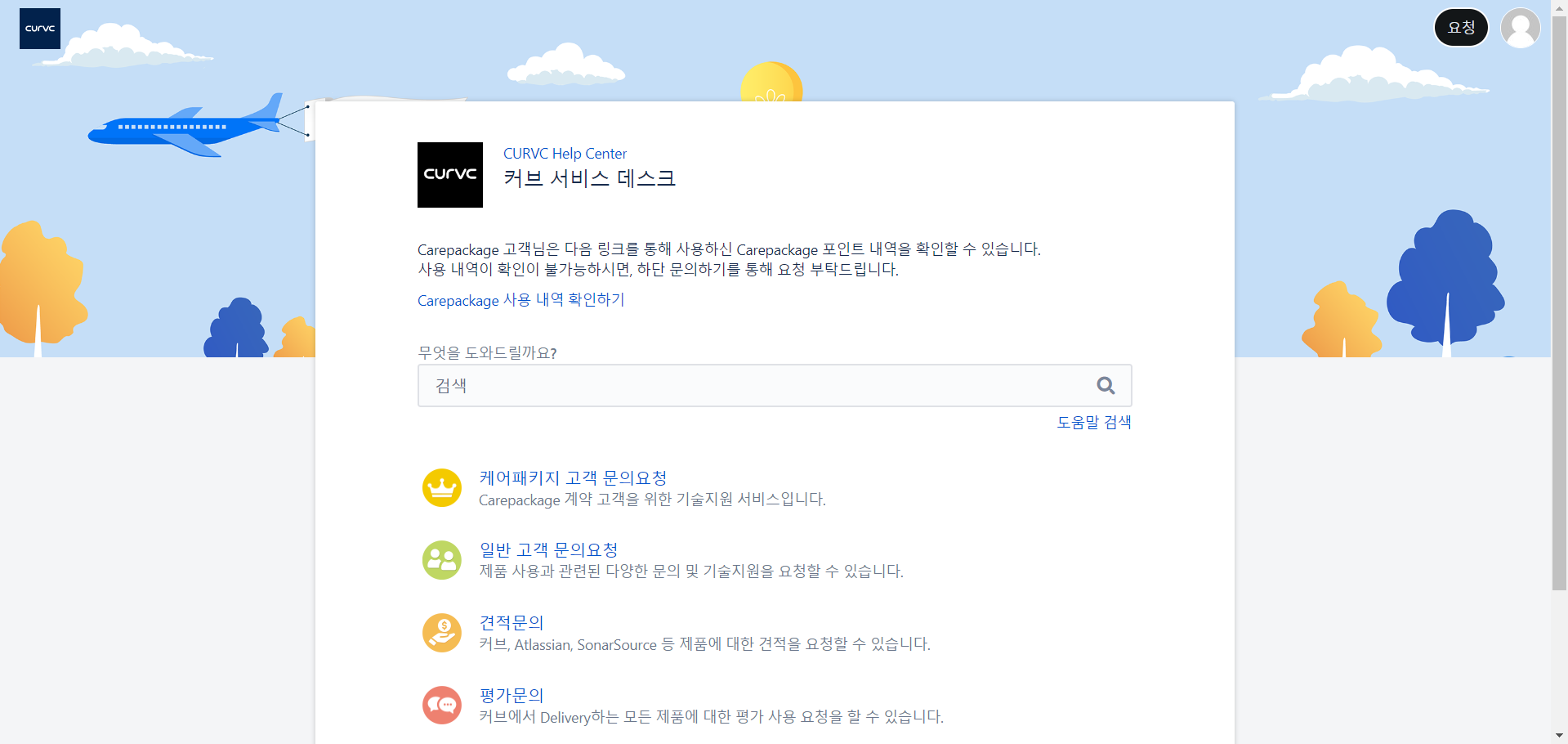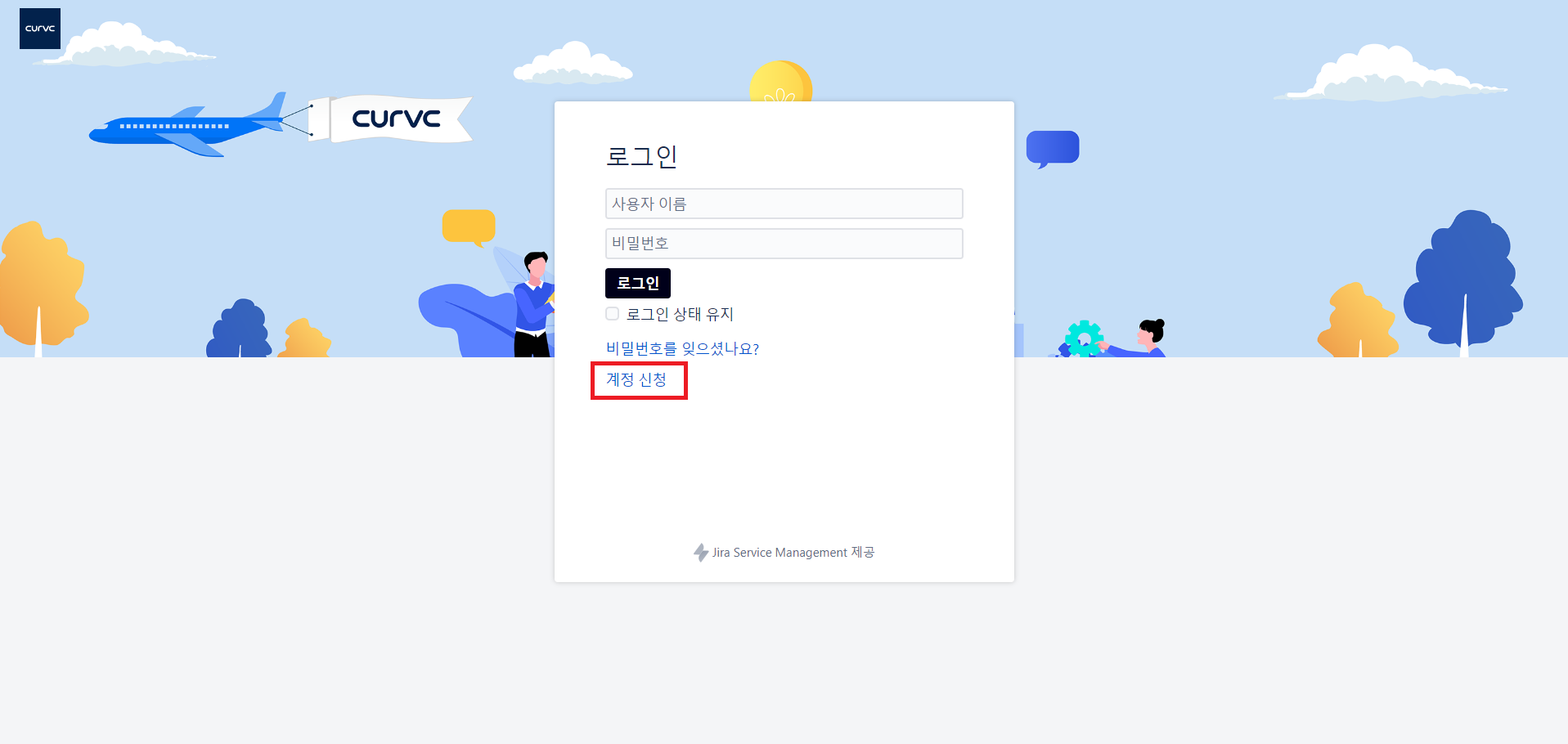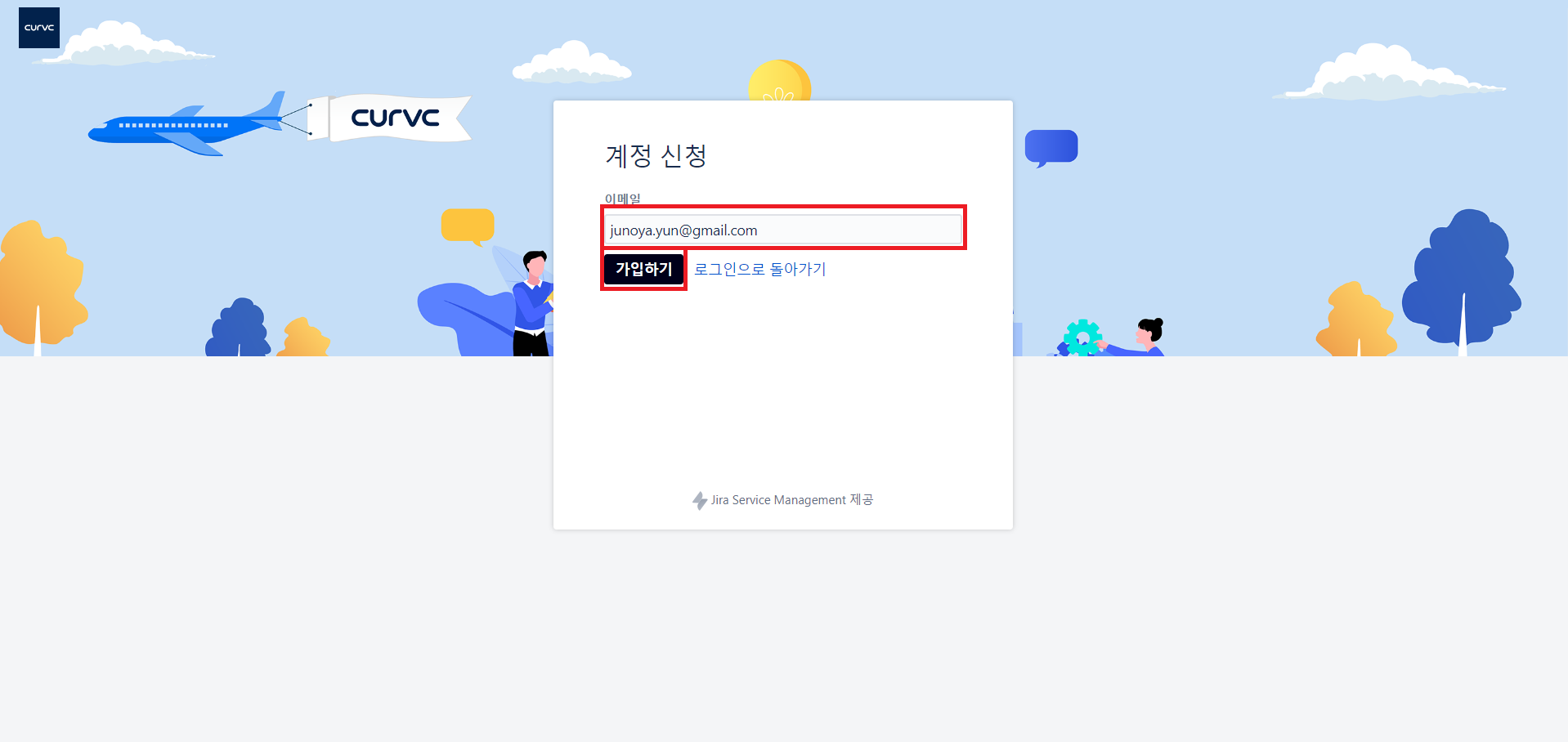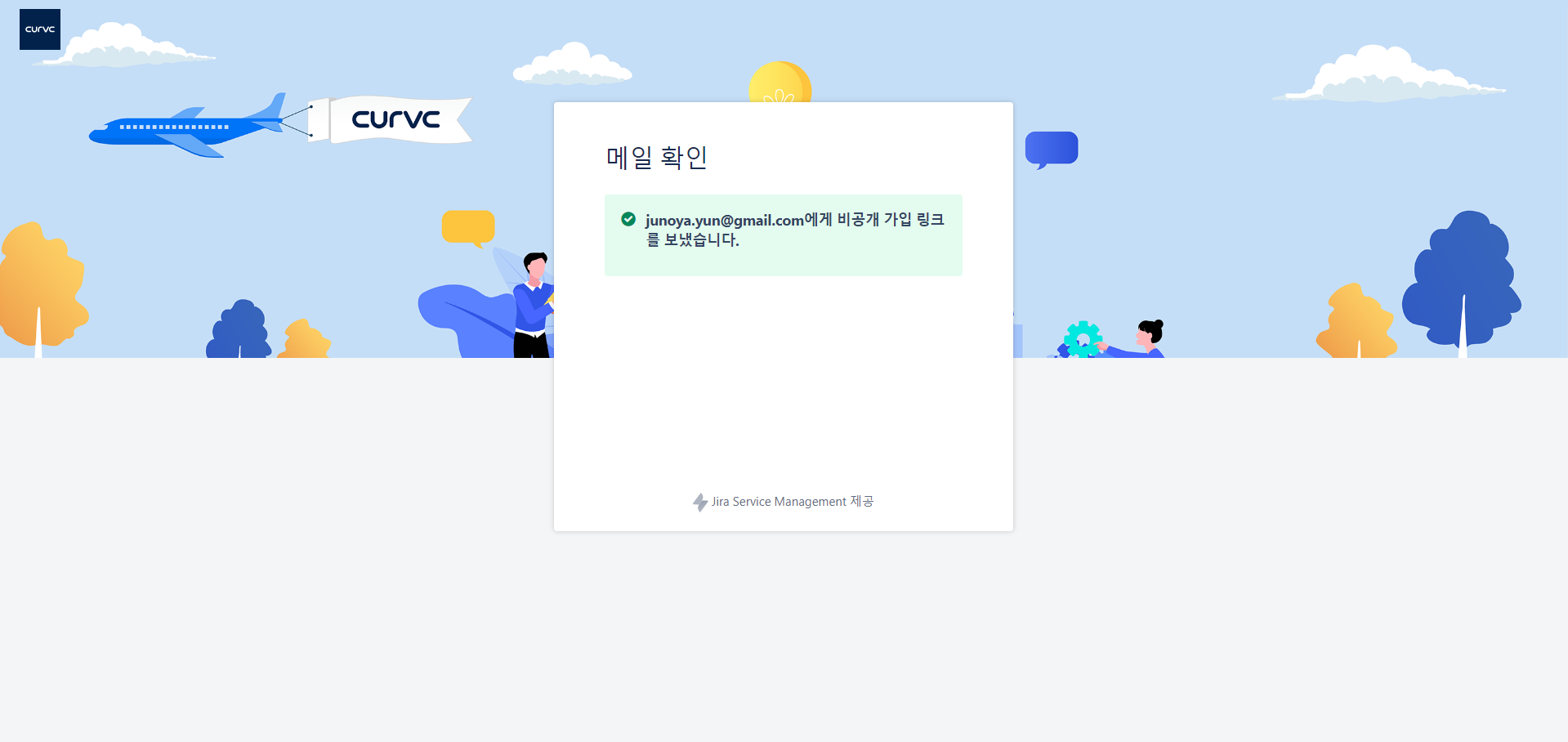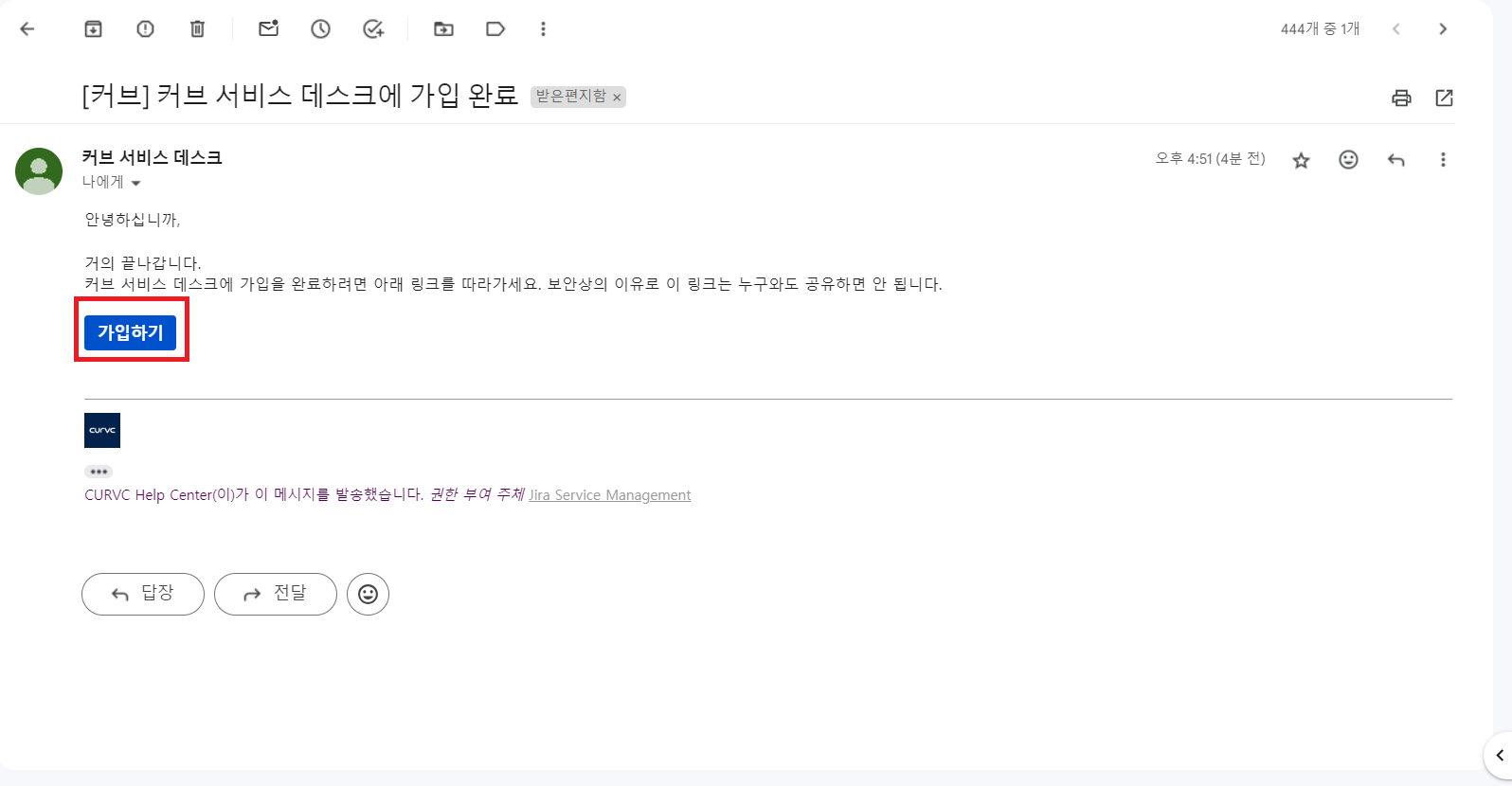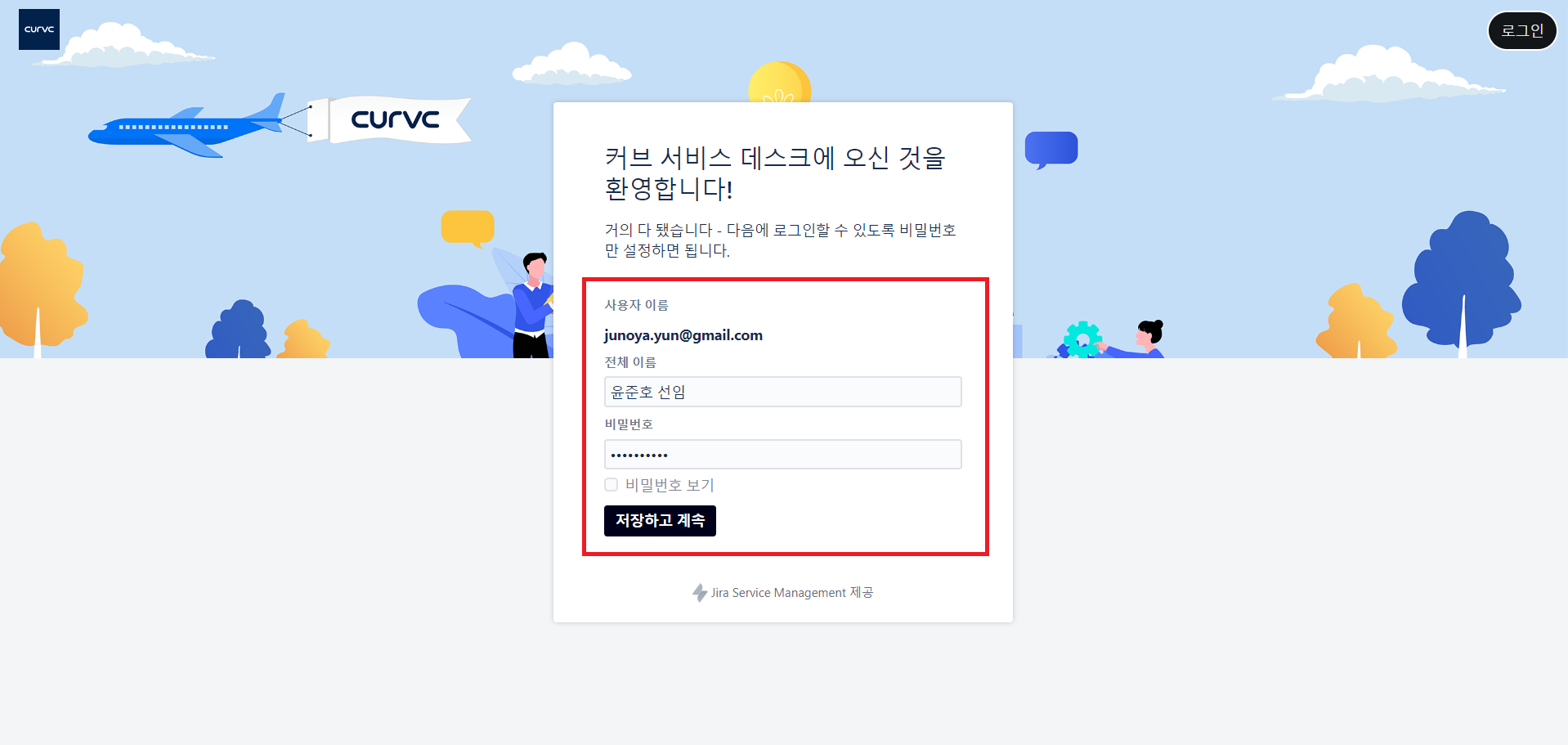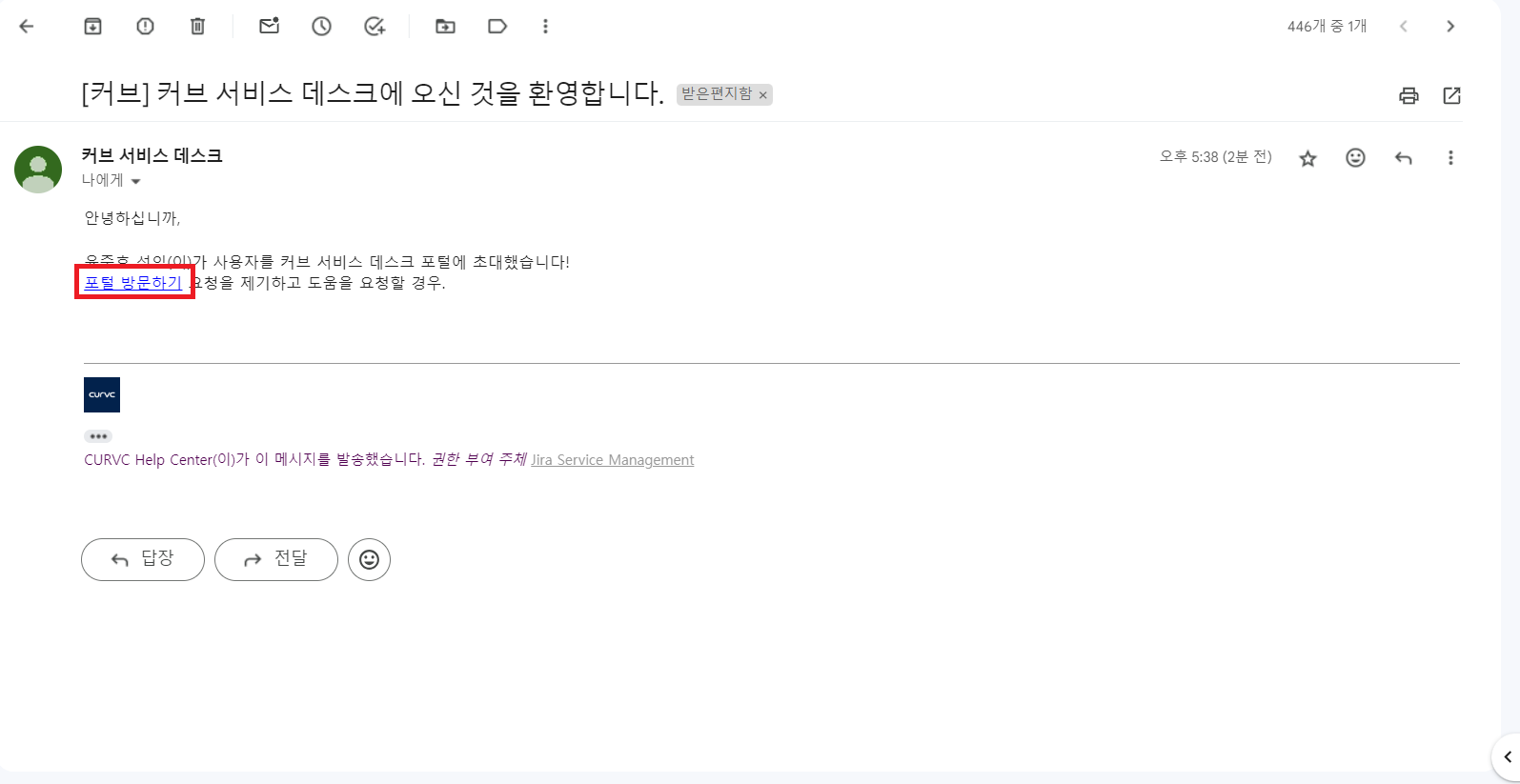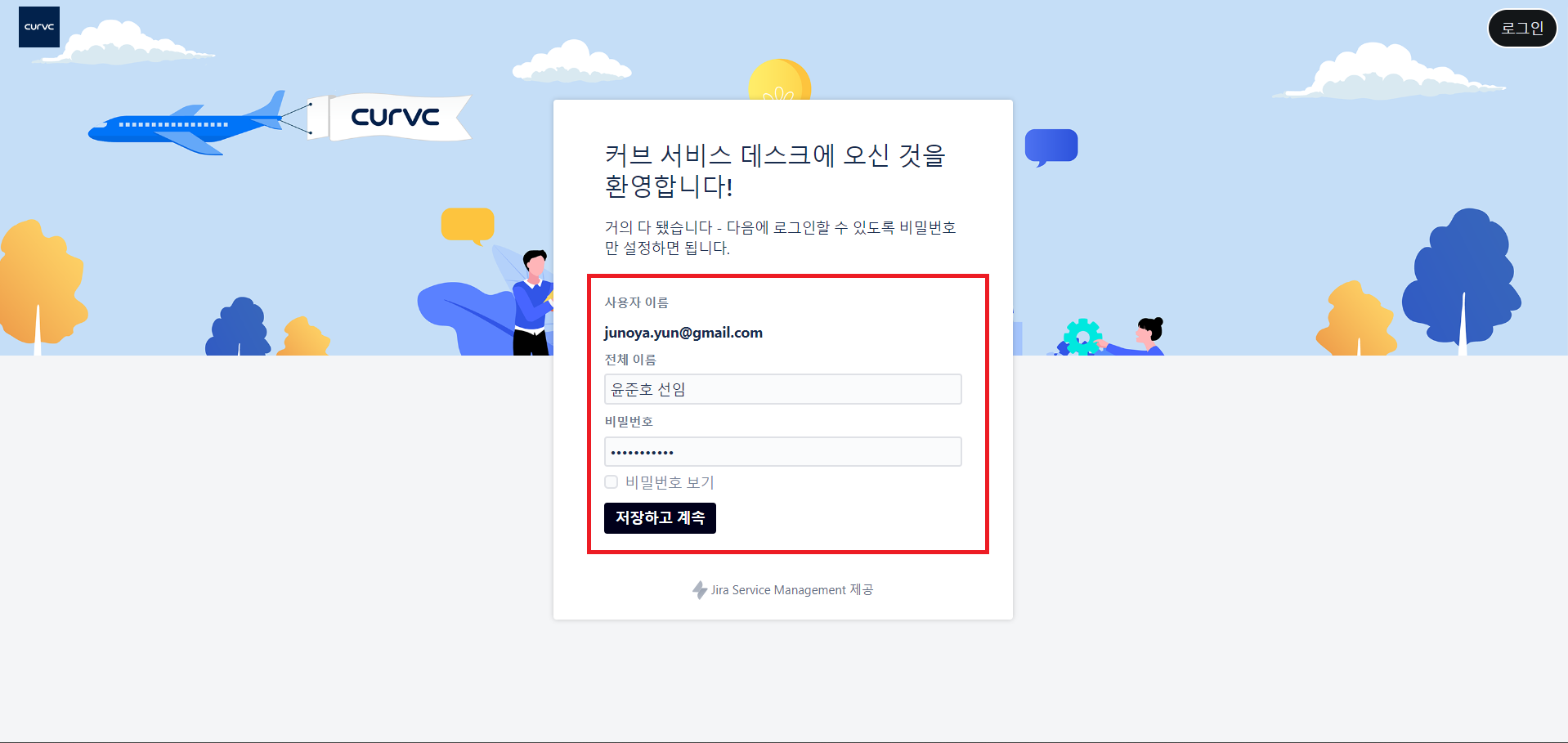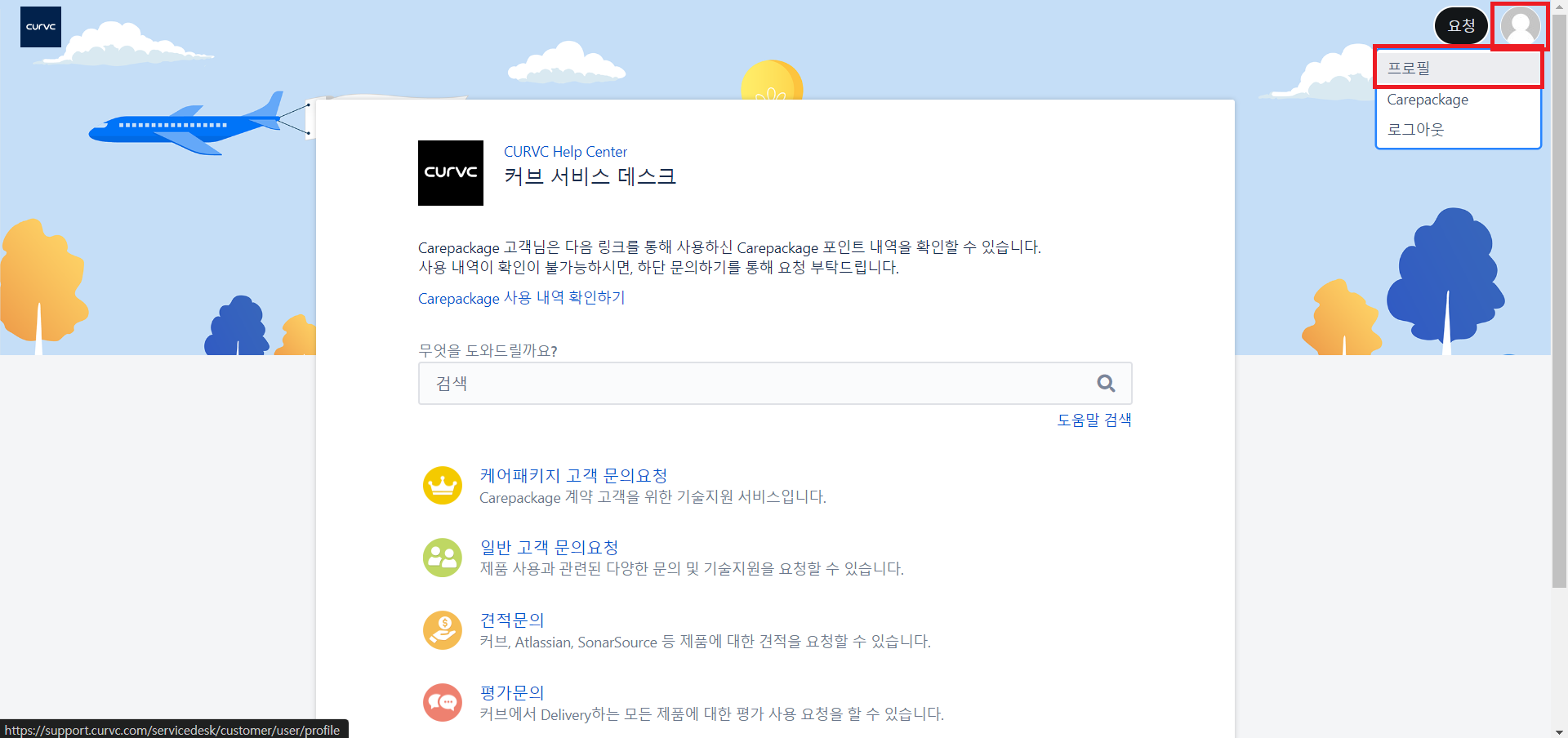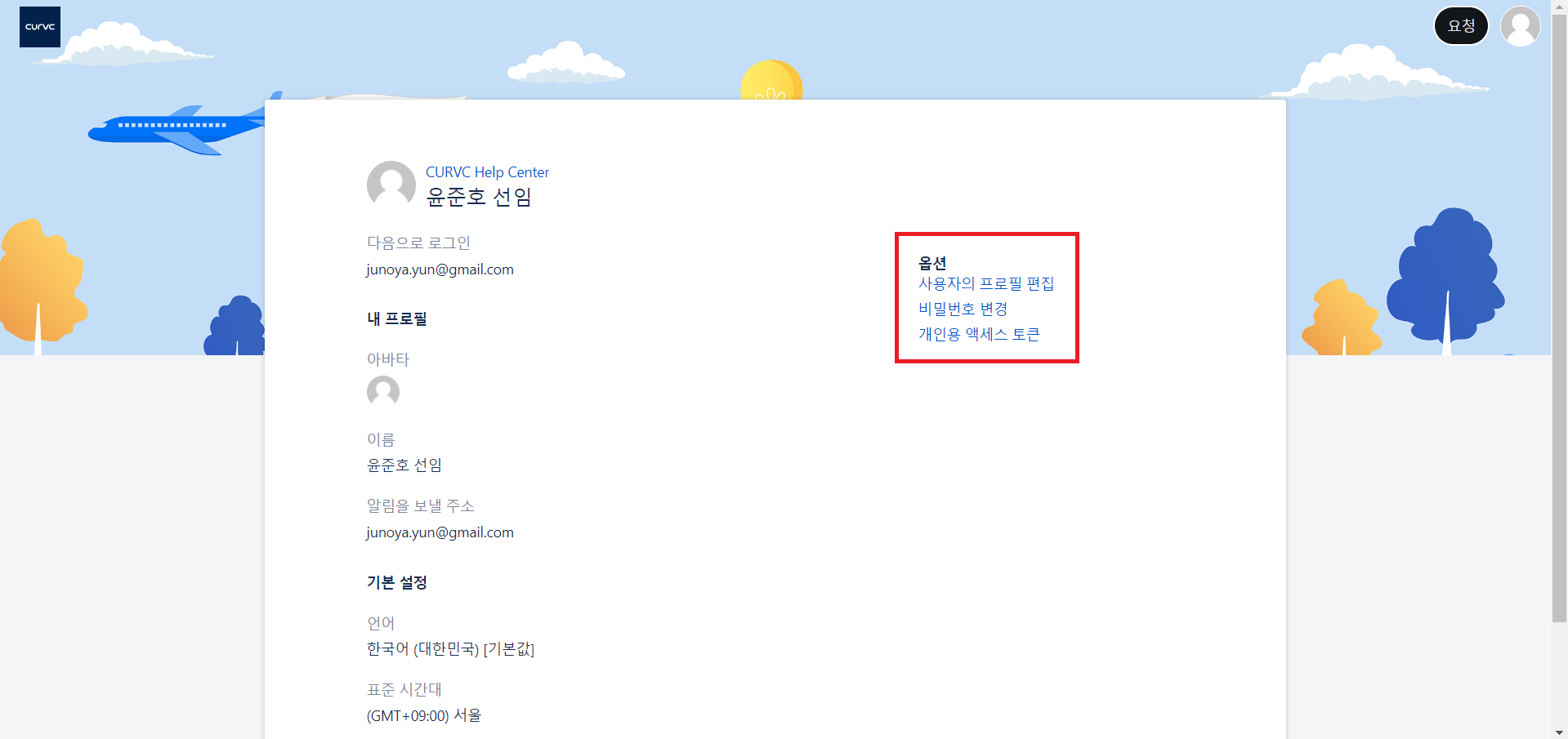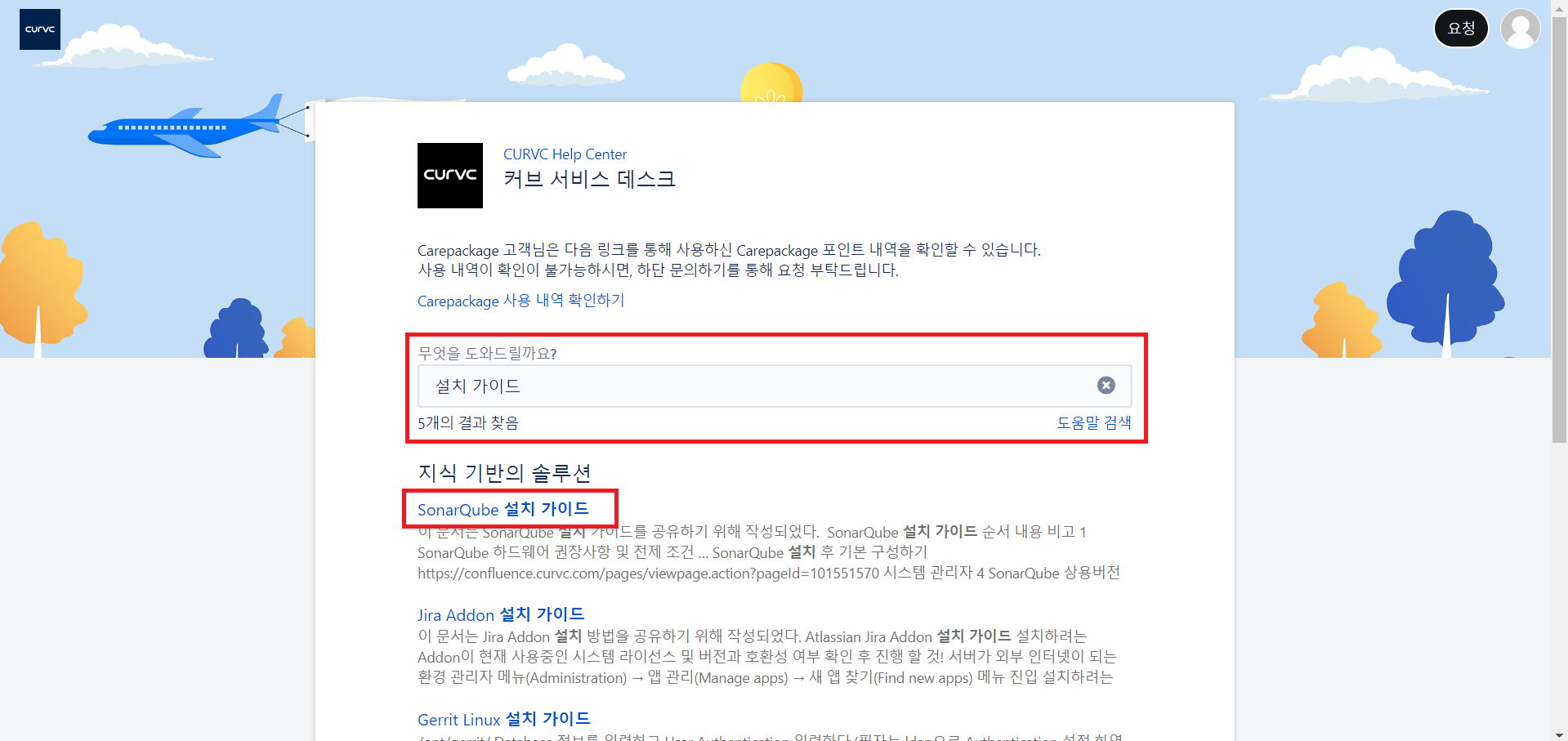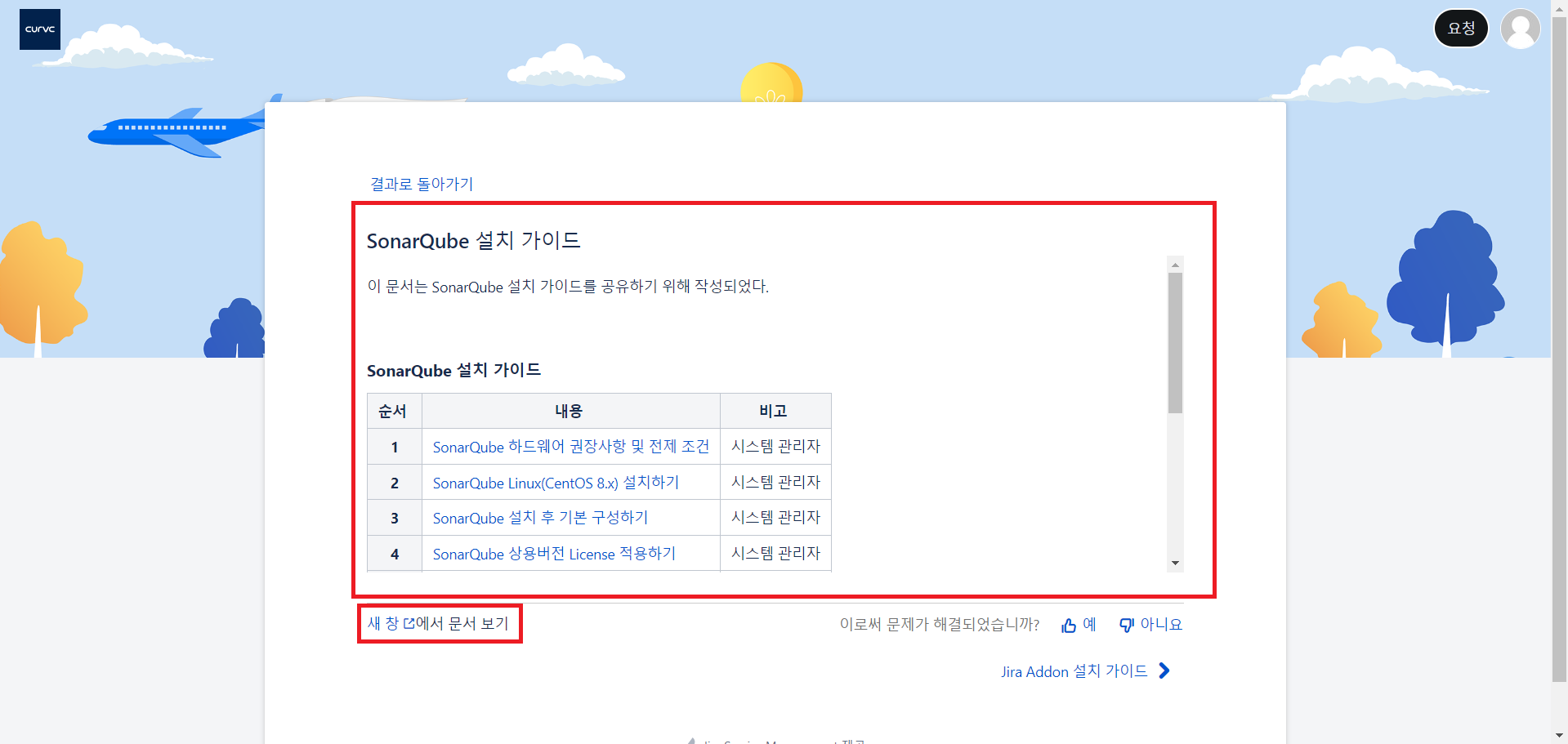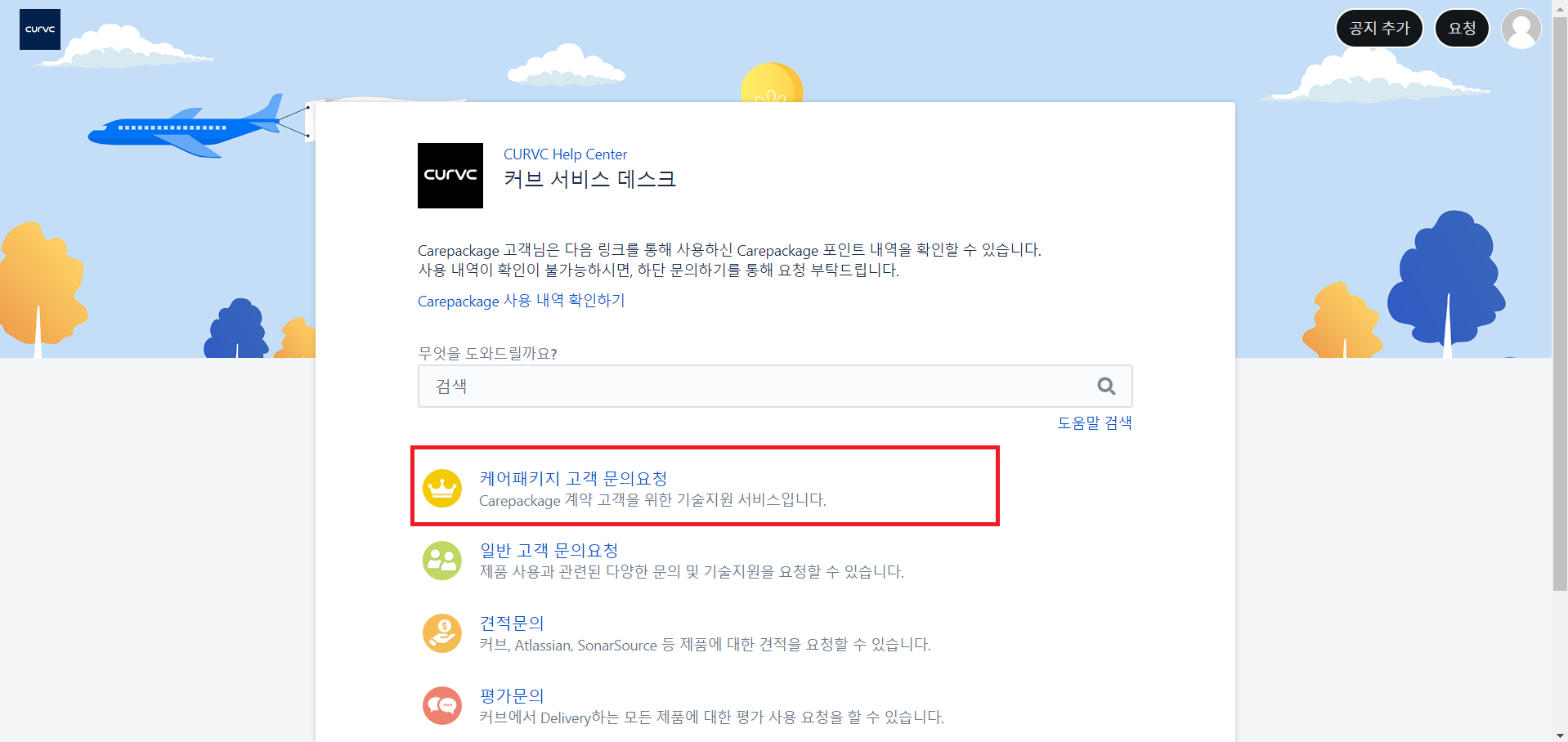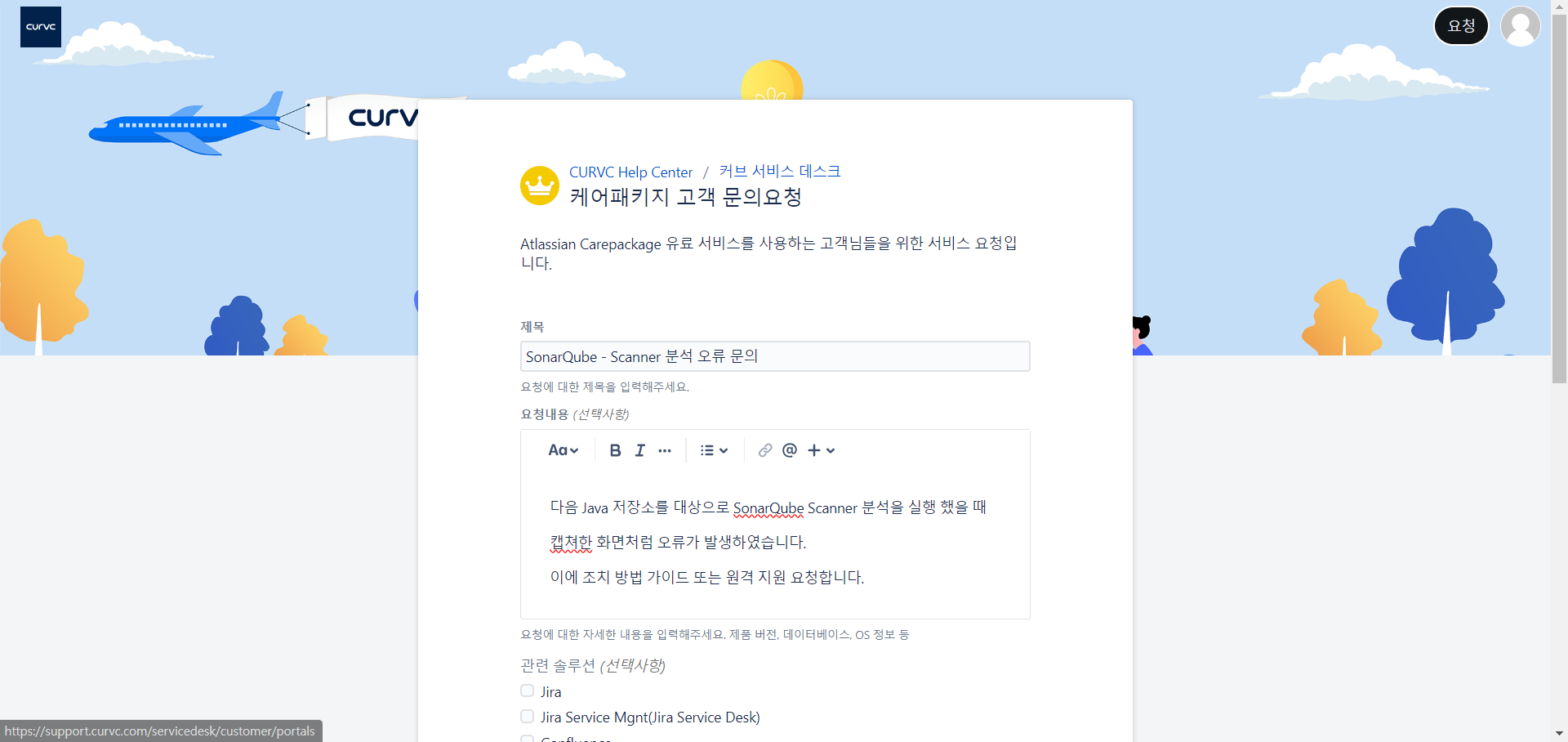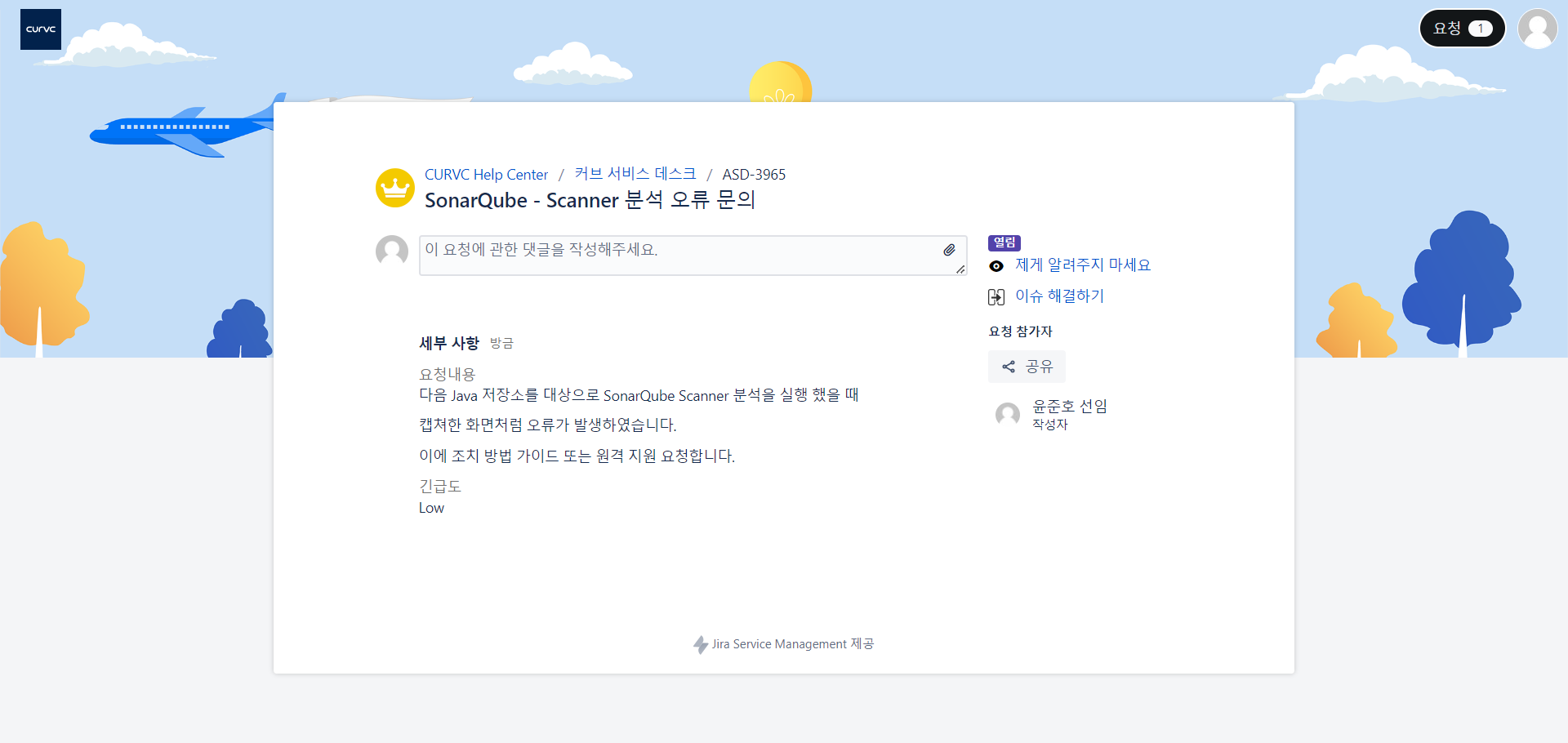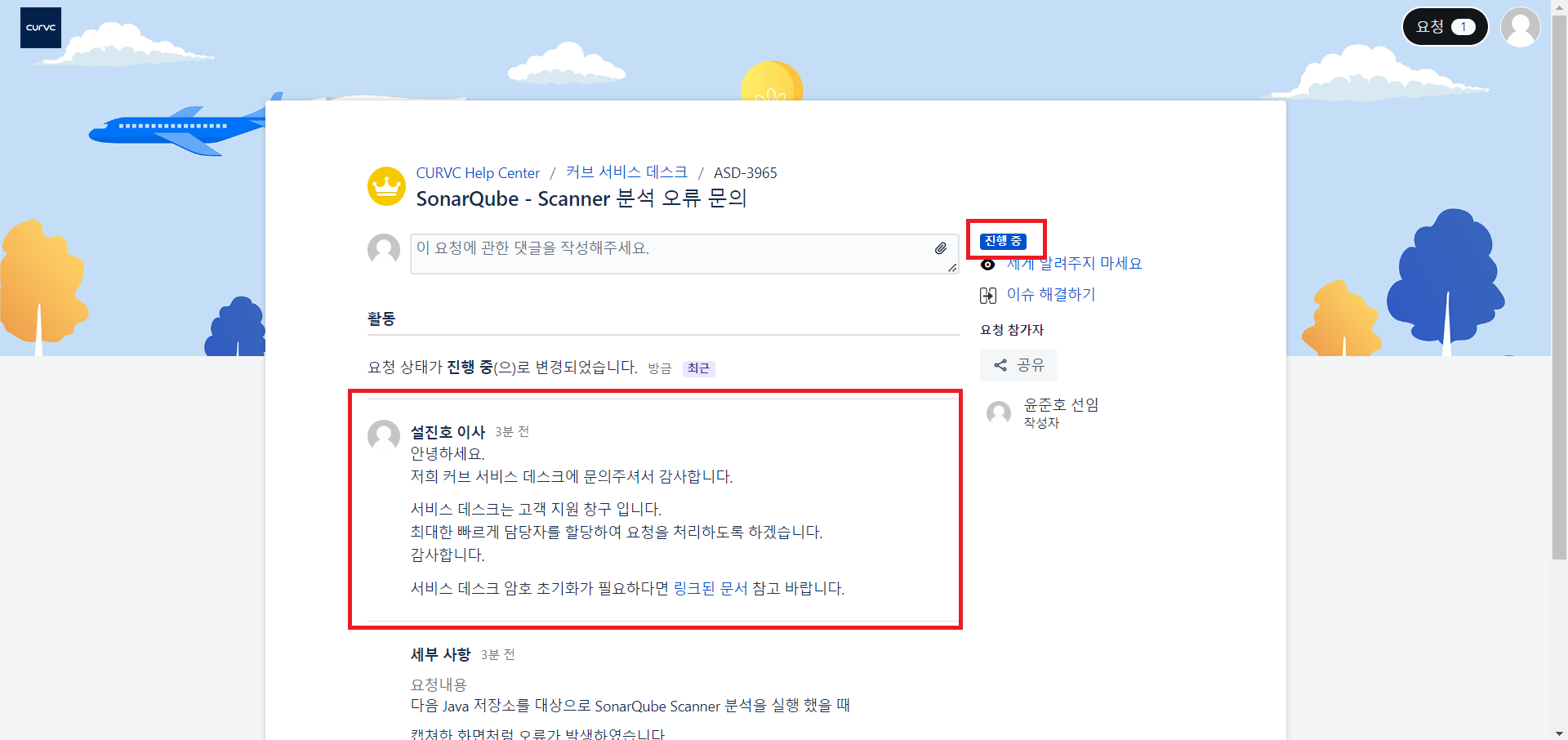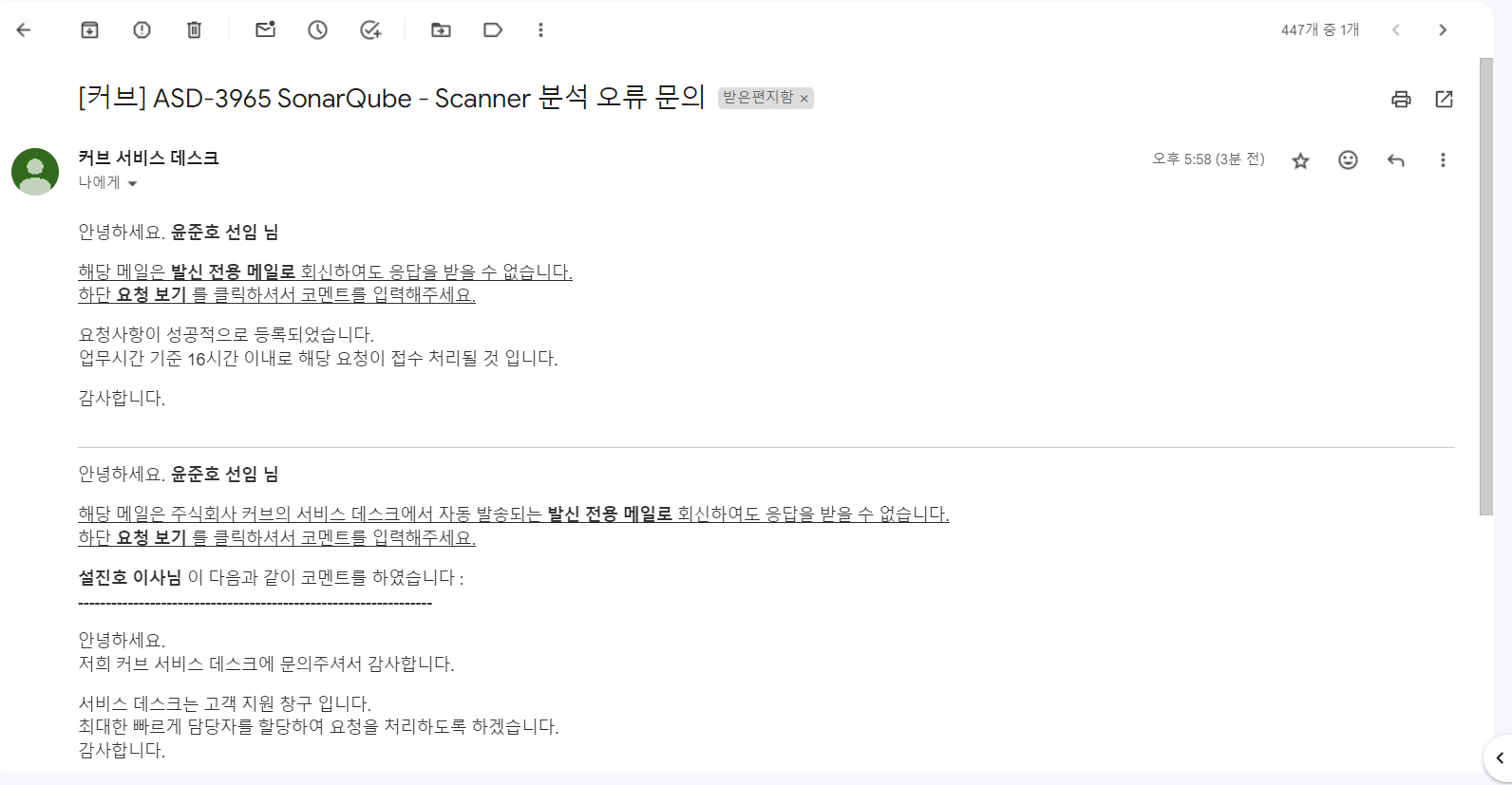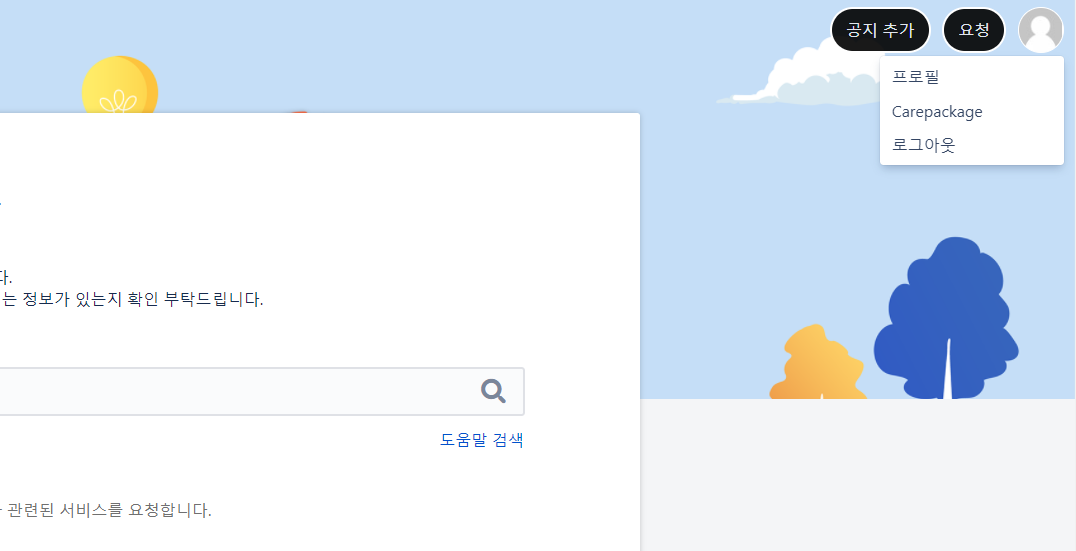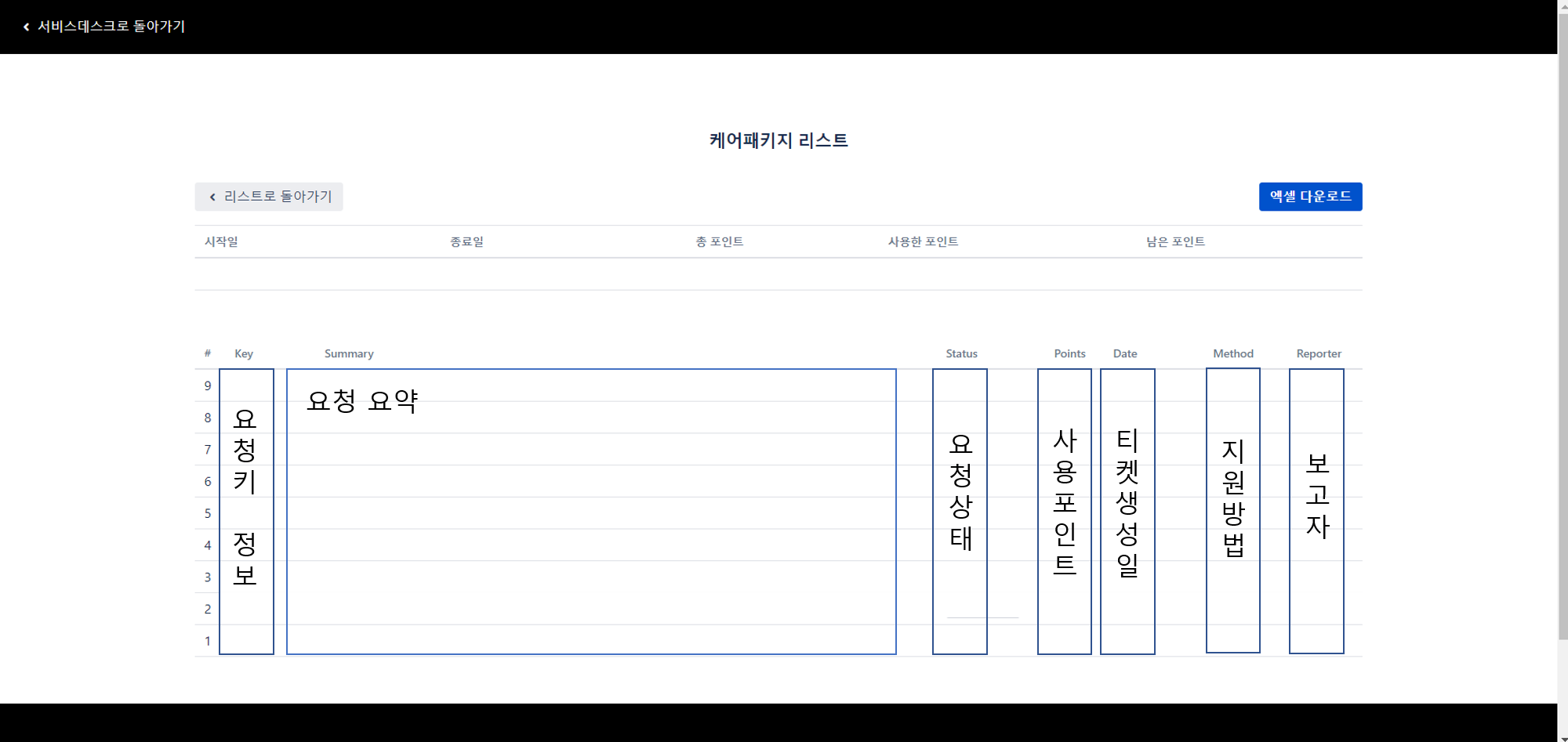이 페이지는 Atlassian, SonarQube 등 커브에서 판매하는 제품에 대한 기술지원을 서비스인 CarePakcage 고객을 위한 Service Desk 문서는 커브에서 판매하는 제품 및 커브에서 수행한 프로젝트의 기술지원 서비스인 Carepackage 고객을 위한 커브 서비스 데스크 사용 안내를 위해 작성되었습니다.
| 정보 |
|---|
기술지원 서비스 대상 |
| 목차 |
|---|
Help Center
|
| 목차 |
|---|
커브 서비스 데스크
다음 링크를 통해 커브 서비스 데스크에 접속하여 기술지원 등의 문의 요청과 커브에서 작성한 기술 문서를 Help Center에 접속하여 필요한 도움말을 검색할 수 있습니다.
필요한 항목이 없는 경우 서비스 데스크에 직접 요청할 수 있습니다.
커브 서비스 데스크 요청하기
- 커브 서비스 데스크 접속 후 로그인
- 서비스 요청 클릭
- 형식에 맞게 작성하여 제출
...
커브 서비스 데스크 계정 생성하기
커브 서비스 데스크는 로그인을 해야 이용할 수 있습니다.
계정 생성 방법은 다음과 같습니다.
| 정보 |
|---|
사용자 계정은 이메일만 사용할 수 있으며, 사내 메일 사용을 권장합니다. 인터넷 접근이 불가능한 Carepackage 고객의 경우, 저희가 고객의 이메일 주소로 계정을 만들어서 제공하고 있습니다. |
사용자가 직접 계정 생성하기
1. 로그인 화면에서 계정 신청 버튼을 클릭합니다.
2. 이메일 주소를 입력하고 가입하기 버튼을 클릭합니다.
- 등록한 요청에 대한 알림을 받을 수 있도록 사내 메일 사용을 권장합니다.
- 가입 링크를 보냈다는 메시지를 확인할 수 있습니다.
3. 가입한 이메일 편지함를 확인하면 커브 서비스 데스크 가입 완료 메일을 수신한 것을 확인할 수 있습니다.
메일 본문에 있는 가입하기 버튼을 클릭합니다.
4. 커브 서비스 데스크 계정 설정 화면에서 전체 이름(표시명) 및 비밀번호를 입력 후 저장하고 계속 버튼을 클릭합니다.
5. 로그인된 상태로 커브 서비스 데스크 메인 화면이 표시됩니다.
지금부터 커브 서비스 데스크를 사용할 수 있습니다.
커브에서 생성한 계정 사용하기
| 정보 |
|---|
커브에서 계정을 이미 생성하였을 경우, 다음 절차를 수행합니다. |
1. 가입된 이메일 편지함를 확인하면 커브 서비스 데스크 환영 메일을 수신한 것을 확인할 수 있습니다.
메일 본문에 있는 포털 방문하기 링크 버튼을 클릭합니다.
2. 커브 서비스 데스크 계정 설정 화면에서 전체 이름(표시명) 및 비밀번호를 입력 후 저장하고 계속 버튼을 클릭합니다.
3. 로그인된 상태로 커브 서비스 데스크 메인 화면이 표시됩니다.
지금부터 커브 서비스 데스크를 사용할 수 있습니다.
...
커브 서비스 데스크 계정 정보 변경하기
1. 커브 서비스 데스크 우측 상단 아바타 아이콘 → 프로필 메뉴를 클릭합니다.
2. 우측 옵션 - 사용자의 프로필 편집, 비밀번호 변경 버튼을 통해 사용자 정보를 변경할 수 있습니다.
...
커브 서비스 데스크 기술 문서 검색하기
1. 검색 입력 필드에 검색어를 입력하면 실시간으로 검색 결과가 표시됩니다.
| 정보 |
|---|
한글의 경우 띄어쓰기 등에 주의하여 검색어를 입력합니다. |
2. 검색된 문서를 클릭하면, 해당 문서 내용이 표시됩니다.
- 하단 새 창 버튼을 클릭하면, CURVC DevOps 페이지로 이동하여 더 큰 화면에서 내용을 볼 수 있습니다.
...
커브 서비스 데스크 기술 지원 요청하기
| 정보 |
|---|
커브 서비스 데스크에서 제공하는 요청 유형 따라 다르게 요청을 접수할 수 있습니다. 단, Carepackage 고객은 케어패키지 고객 문의요청을 사용합니다. 그 외 요청 유형으로 접수할 경우 답변이 늦어질 수 있습니다. |
1. 커브 서비스 데스크 화면에서 케어패키지 고객 문의요청 버튼을 클릭합니다.
2. 기술지원 요청 사항(제목, 요청내용)을 작성하고, 하단 만들기 버튼을 클릭합니다.
3. 접수된 요청 화면이 표시됩니다.
4. 커브에서 담당자가 할당되면, 해당 화면에서 소통 및 진행 상황을 확인할 수 있습니다.
| 정보 |
|---|
접수한 요청이 커브 담당자에 의해 업데이트가 되면, 다음과 같이 알림 메일을 수신할 수 있습니다.
|
| 정보 | ||
|---|---|---|
| ||
| 정보 | ||
| ||
커브는 기본적으로 서비스 데스크를 통해 기술지원 서비스를 제공하고 있습니다. | ||
해당 페이지가 아닌 이메일, 유선 문의 등과 같은 다른 채널로 서비스 요청 시 답변이 늦어질 수 있습니다. |
...
...
Carepackage 사용 내역 및 포인트
...
확인하기
| 정보 |
|---|
회사에서 사용한 전체 Carepackage 사용 내역을 확인하기 위해 다음 절차를 수행합니다. |
...
1. 커브 서비스 데스크 우측 상단 아바타 아이콘 → Carepackage 메뉴를 클릭합니다.
2.
...
다음과 같이 케어패키지
...
리스트 화면에서 Carepackage 사용 내역을 확인할 수 있습니다.
- Key : 요청키 정보로 클릭시 상세 정보를 확인할 수 있습니다.
- Summary : 요청에 대한 요약 정보(제목)를 확인할 수 있습니다.
- 요청 요약 선택 시, 요청에 대한 세부사항과 지원 시간 등을 확인할 수 있습니다.
- Status : 요청 상태를 확인할 수 있습니다.
- 열림
- 진행중
- 고객응답 대기
- 해결됨
- Points : 요청에 사용된 포인트가 나타납니다. 담당자가 포인트를 입력하기 전에는 null로 표시됩니다.
- Date : 서비스를 요청한 날입니다.
- Method : 요청에 대한 지원 방법이 표시됩니다.
- 원격지원
- 방문지원
- 온라인
- Reporter : 티켓을 생성한 요청자가 표시됩니다.
(설치 및 테스트, 업그레이드 등의 지원 또는 Service Desk가 아닌 다른채널로 요청한 경우 기술 지원 담당자의 이름이 표시될 수 있습니다.)
...
Carepackage 사용 내역 보고서
...
다운로드하기
케어패키지 리스트의 엑셀 다운로드를 클릭하면 포인트 내역에대한 보고서를 다운받을 리스트 화면에서 우측 엑셀 다운로드 버튼을 클릭하면 Carepackage 사용 내역에 대한 보고서를 엑셀 파일로 다운로드 할 수 있습니다.
...