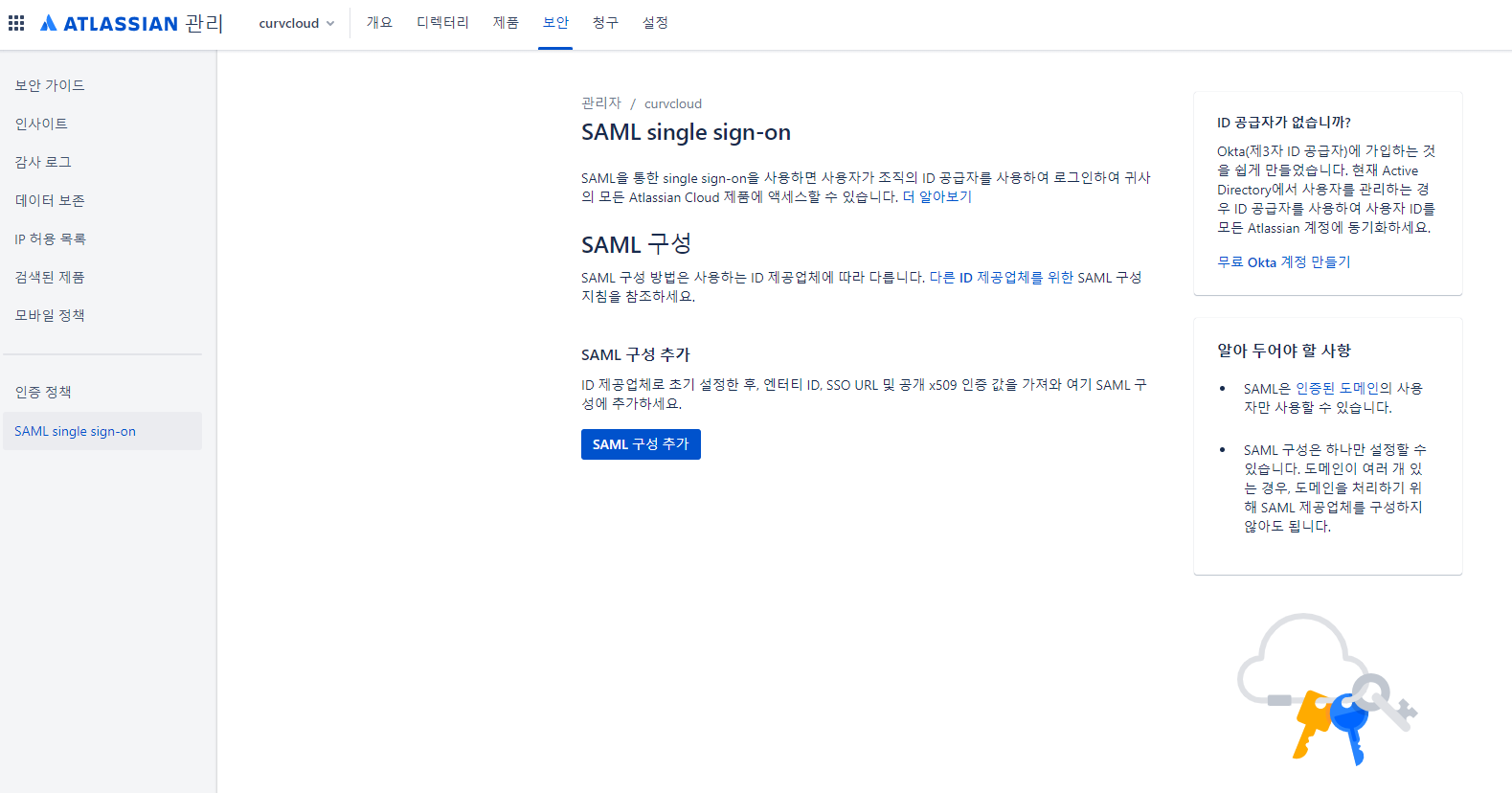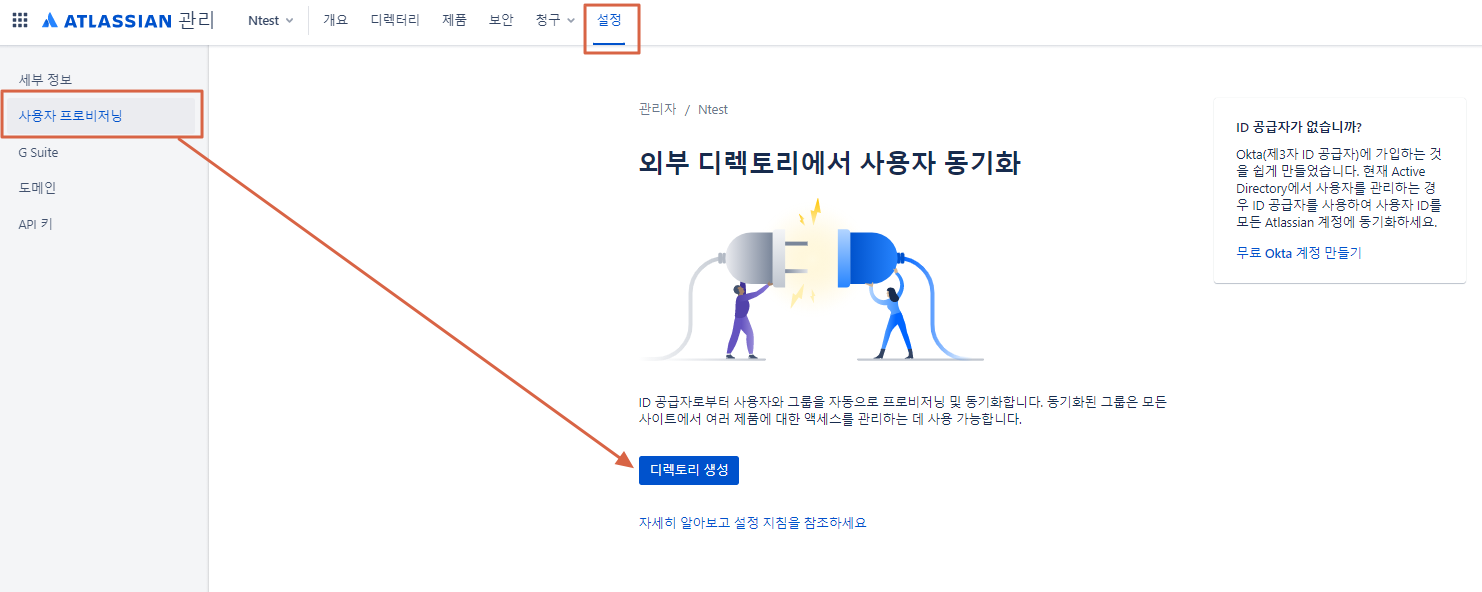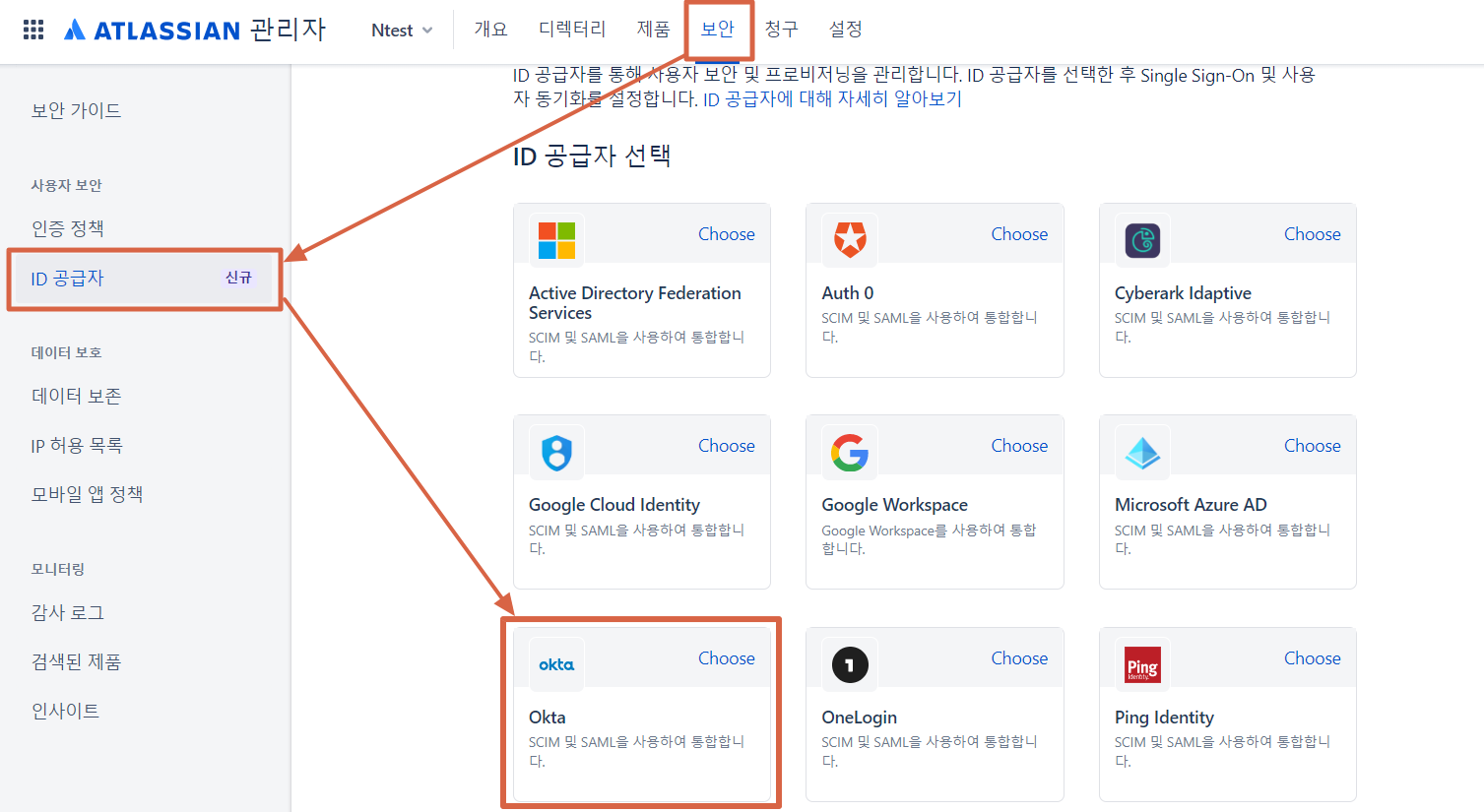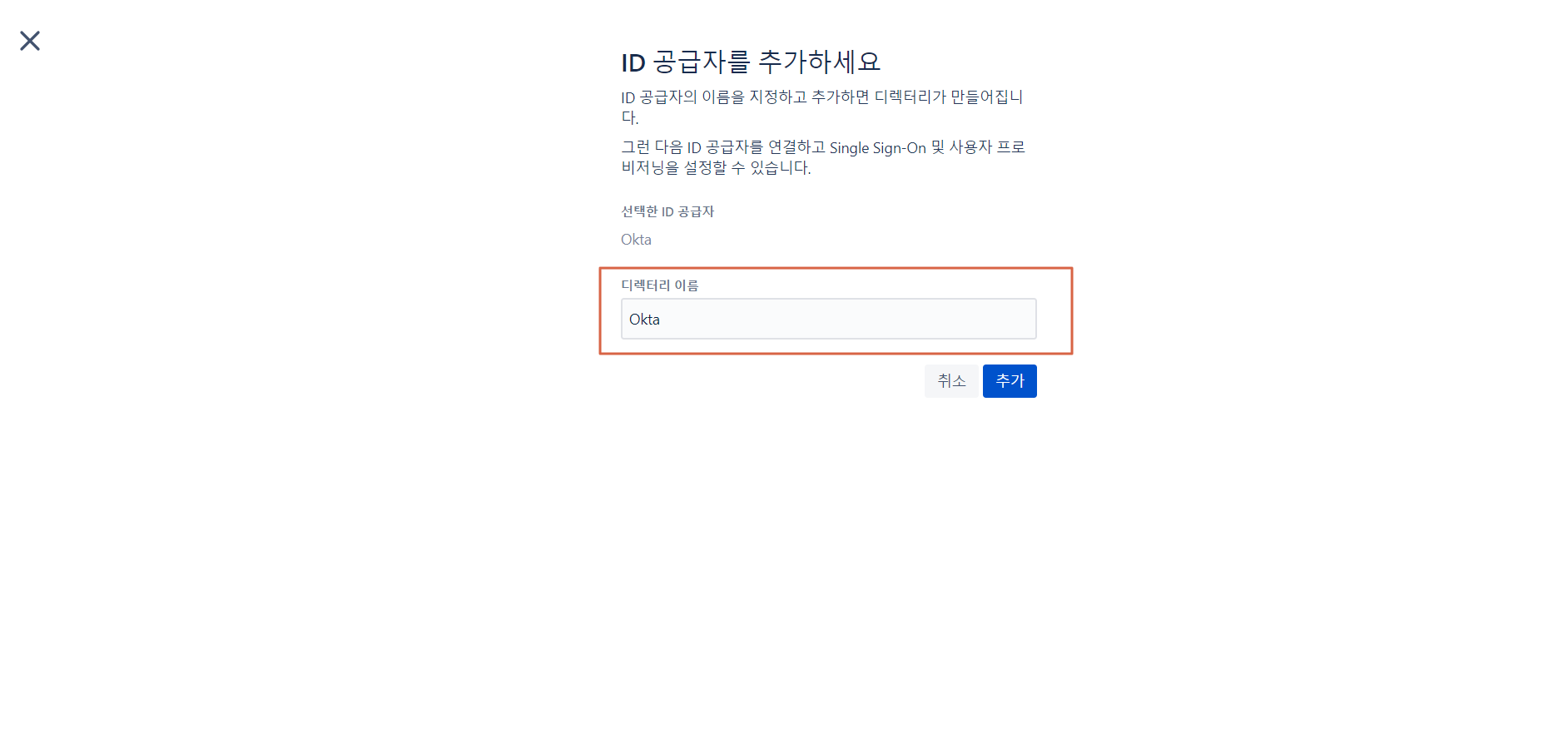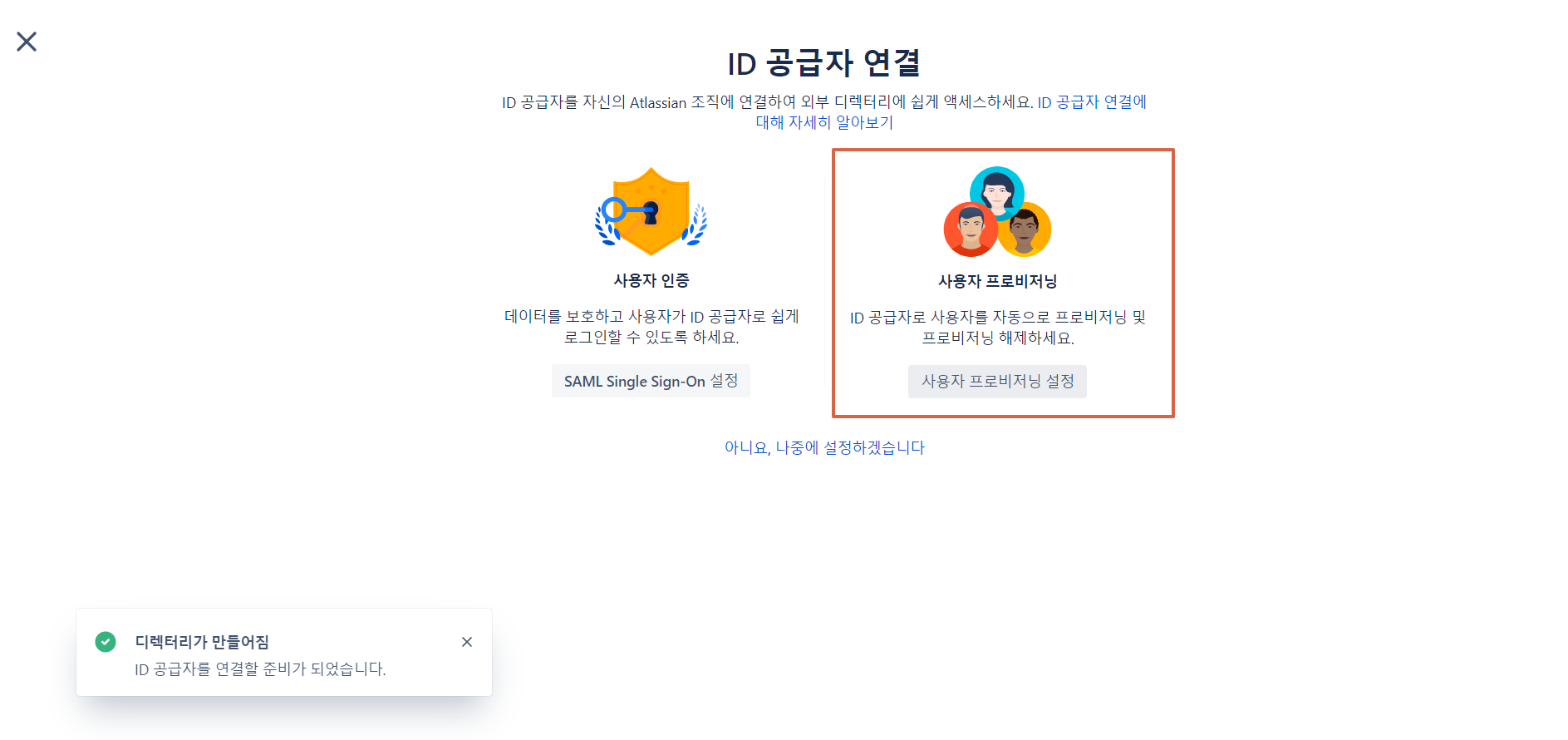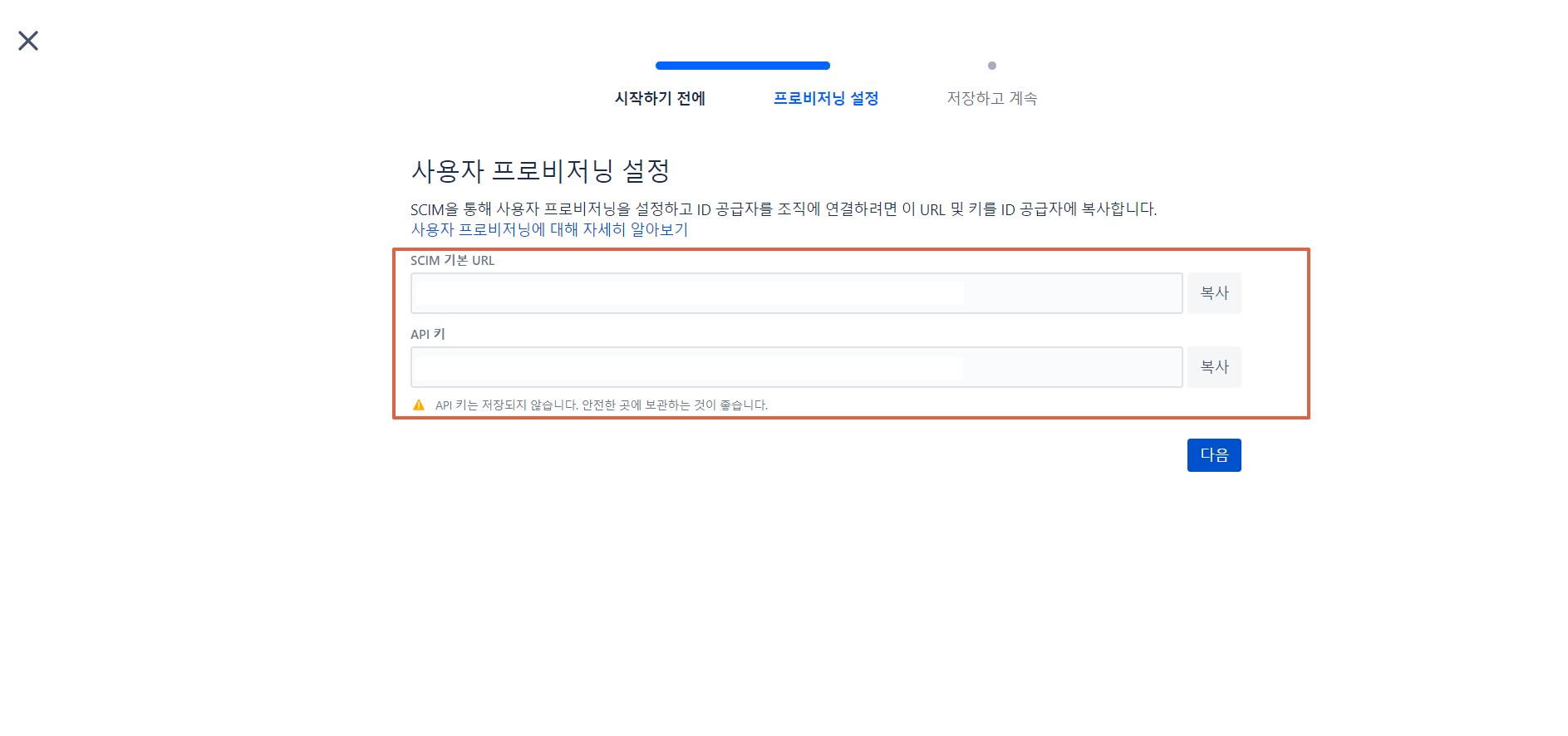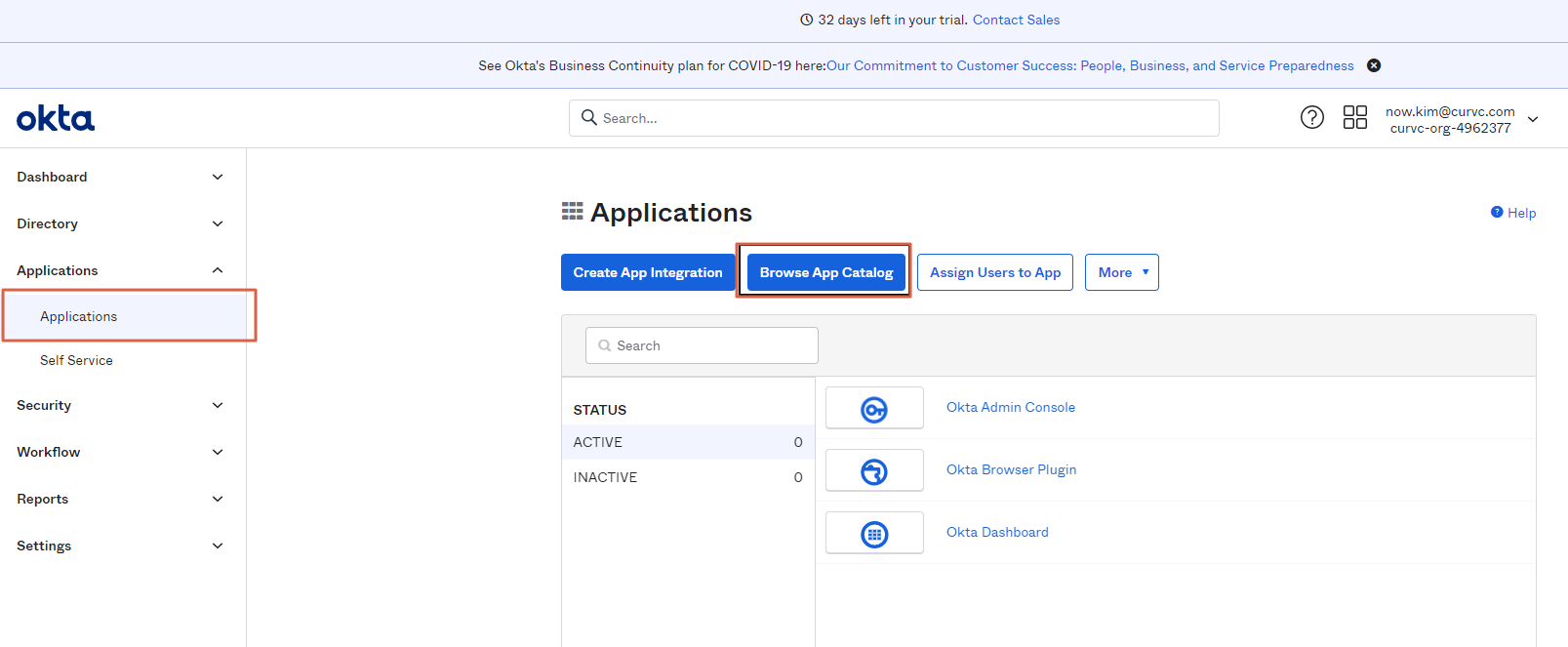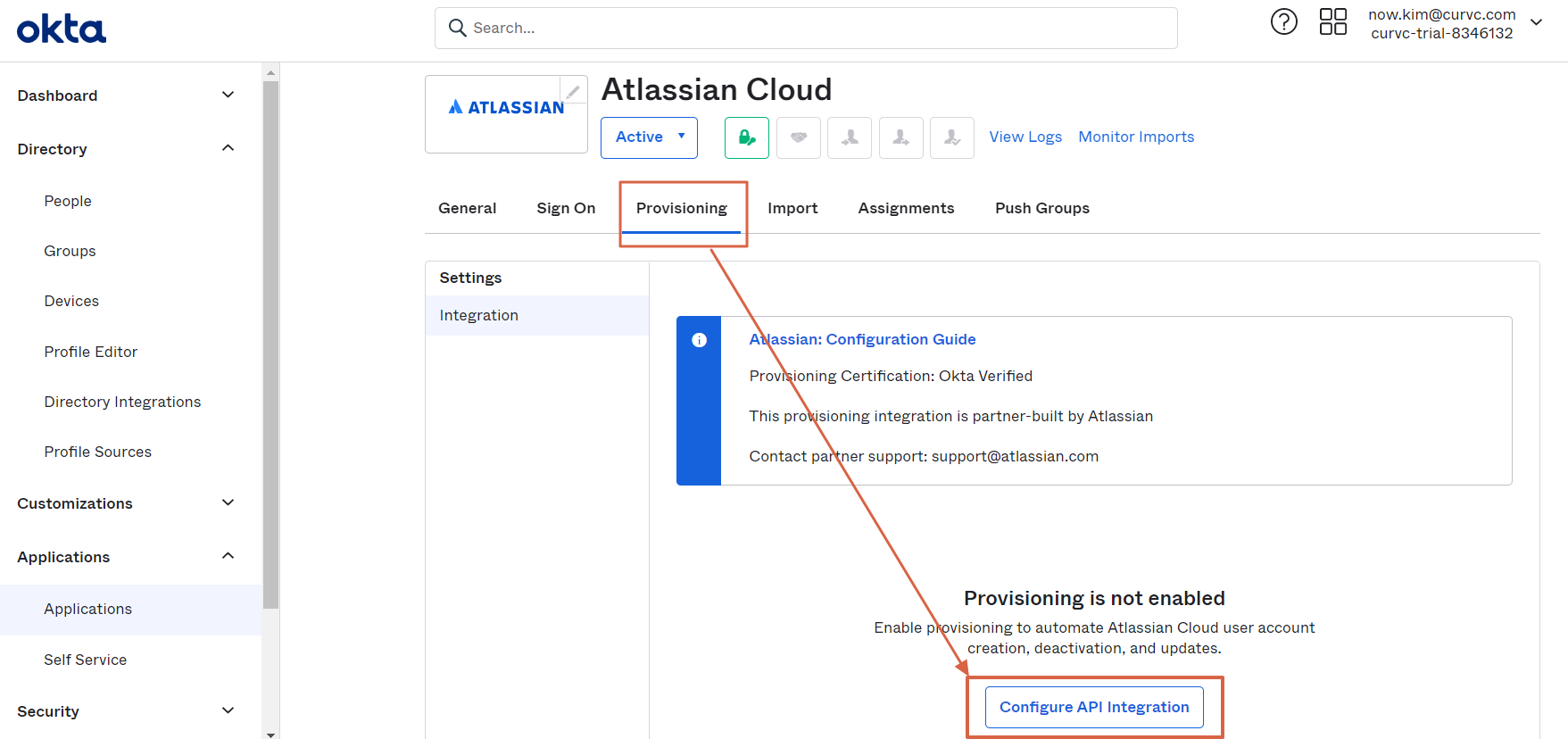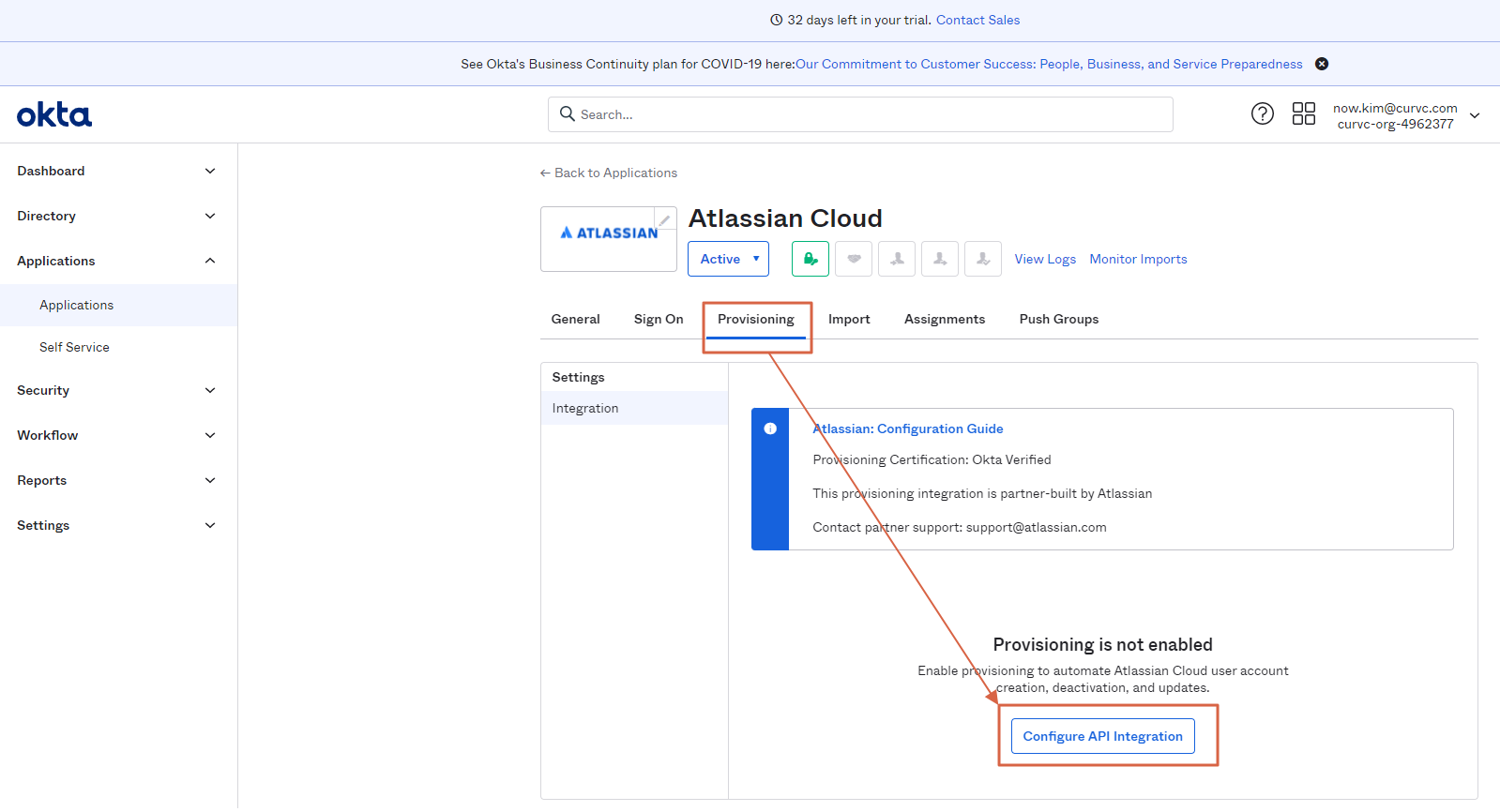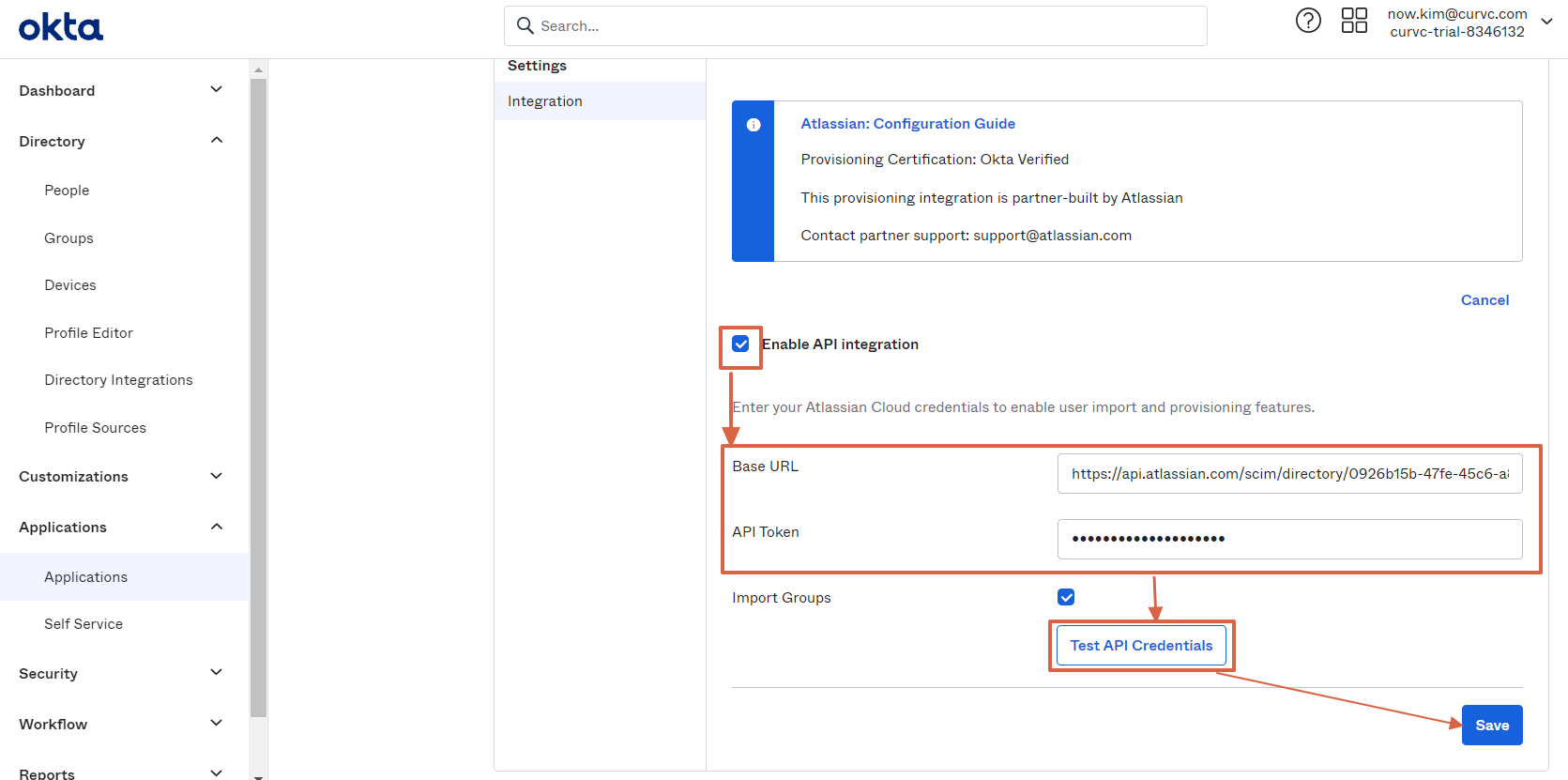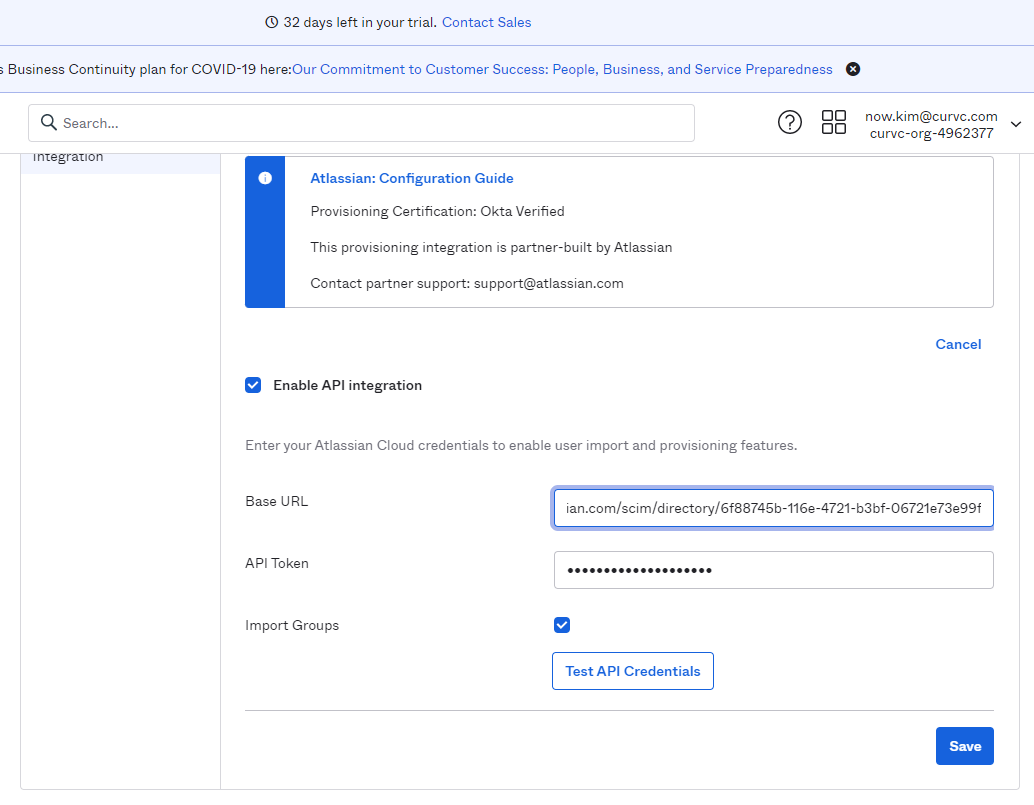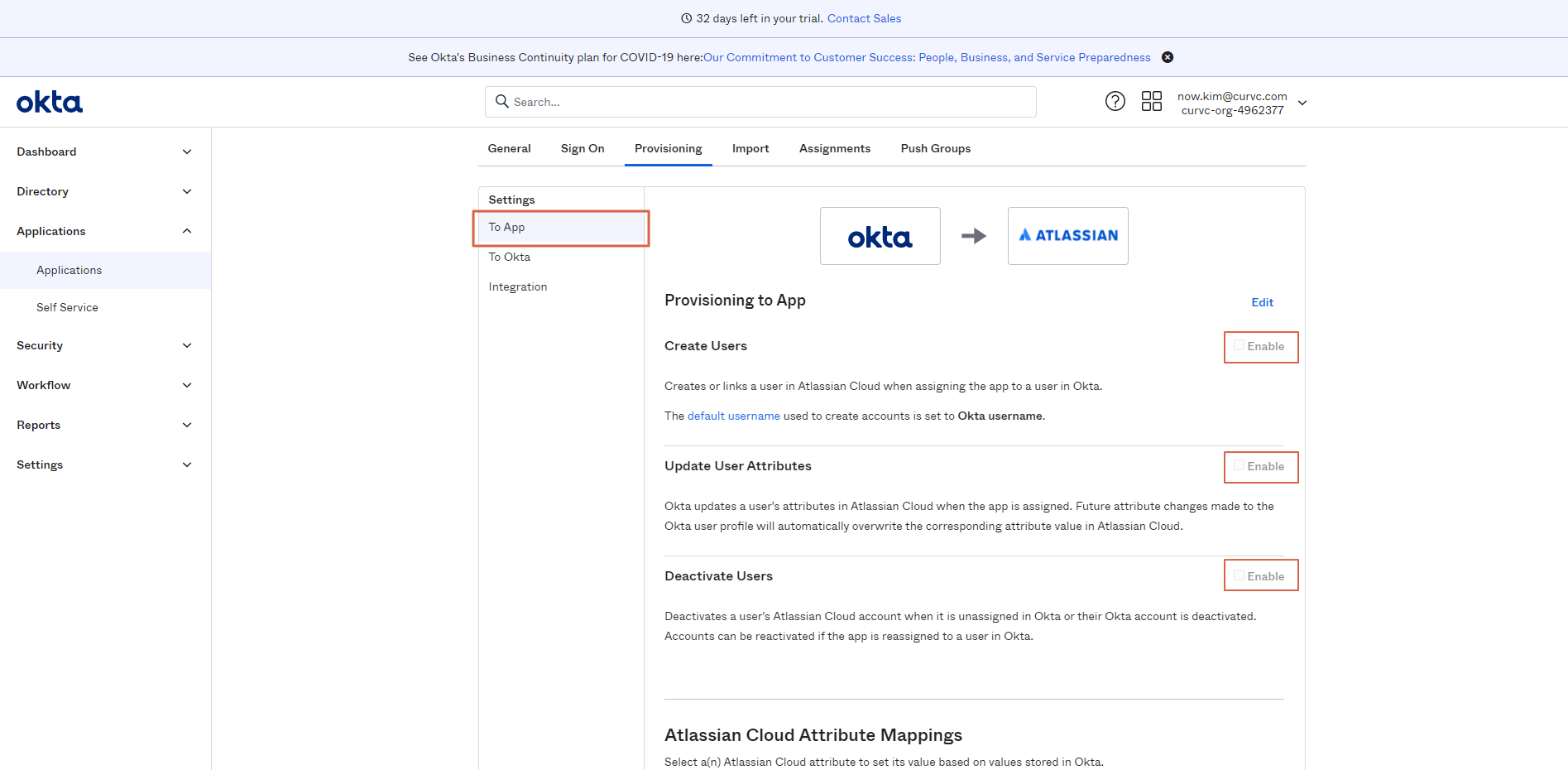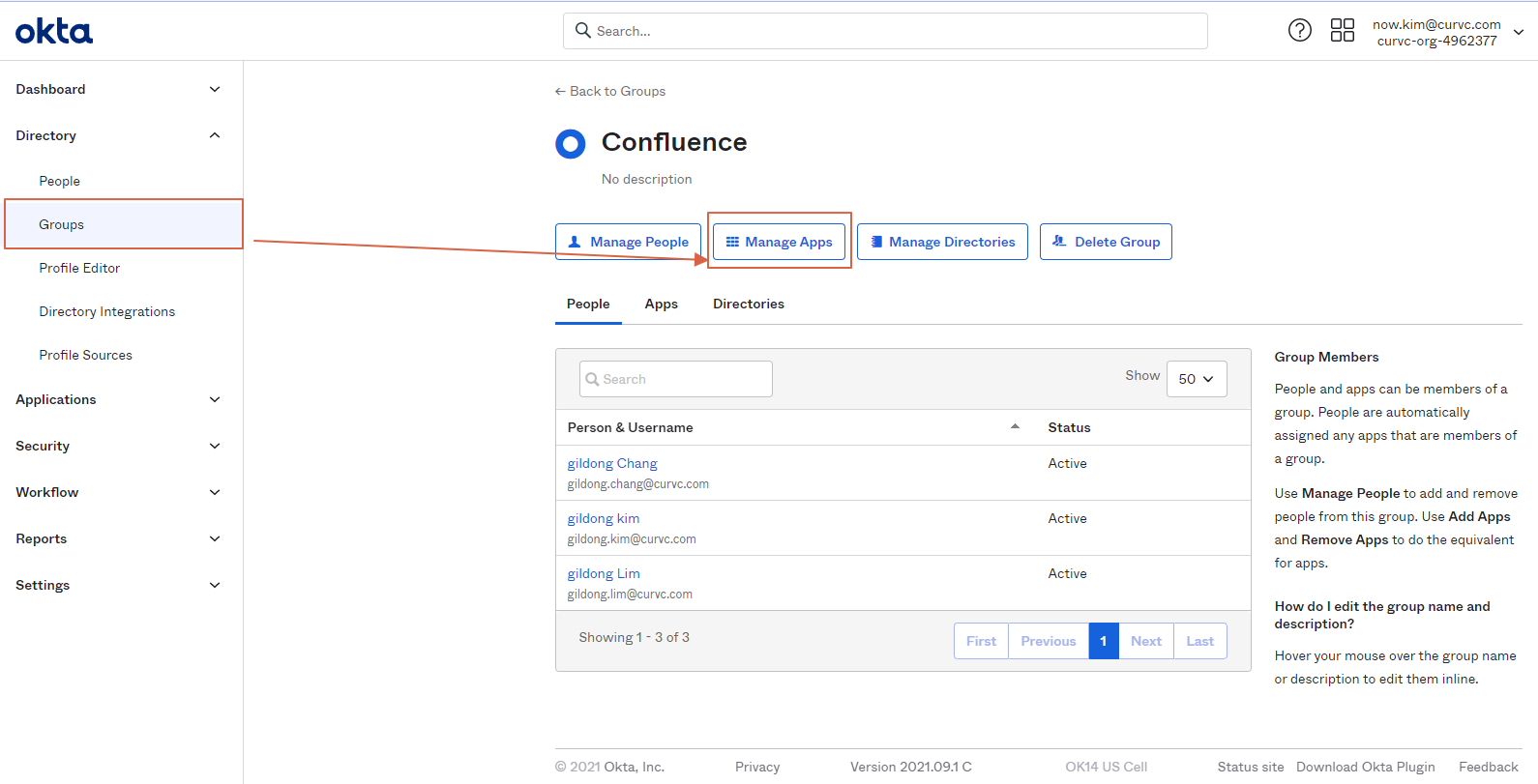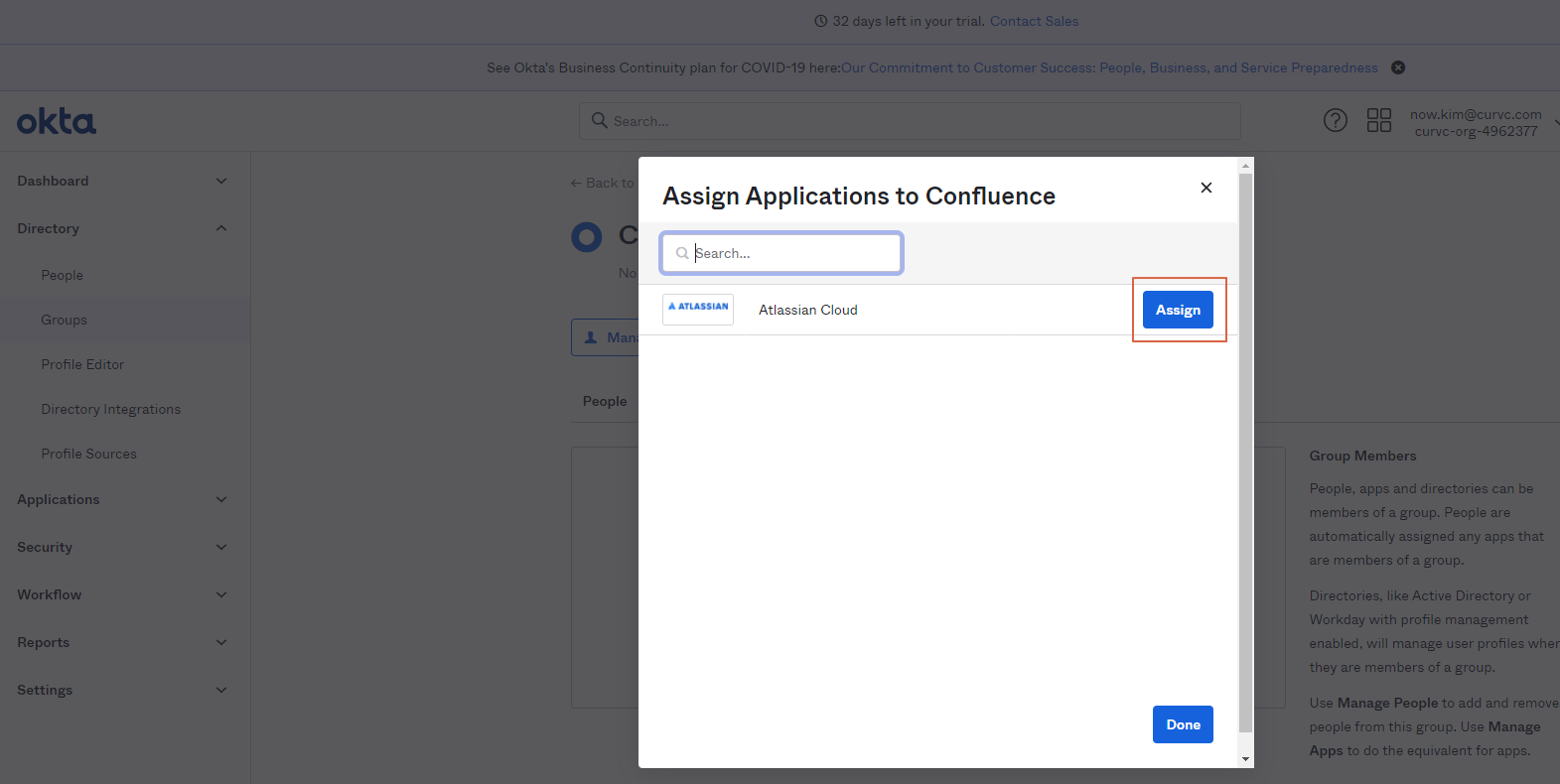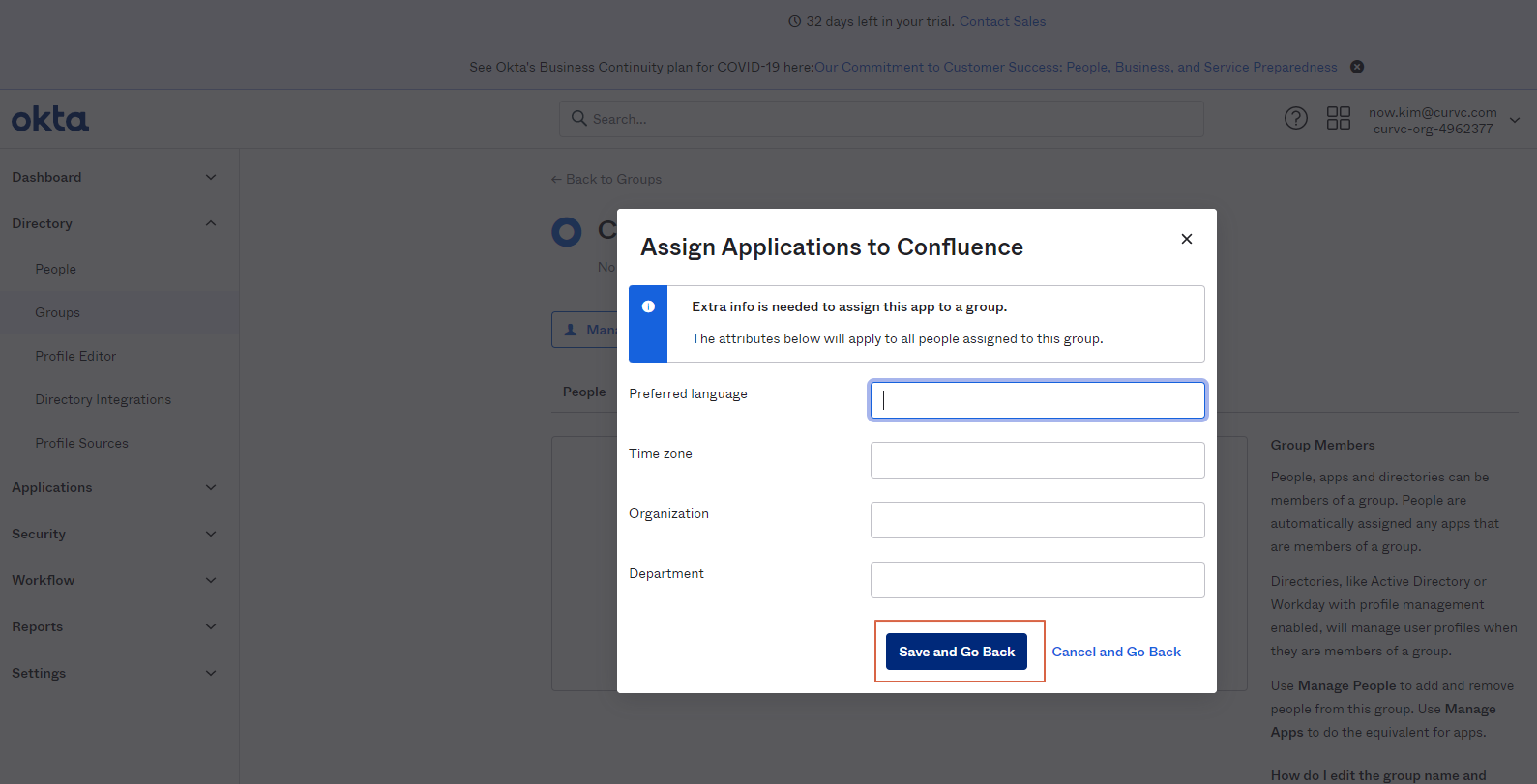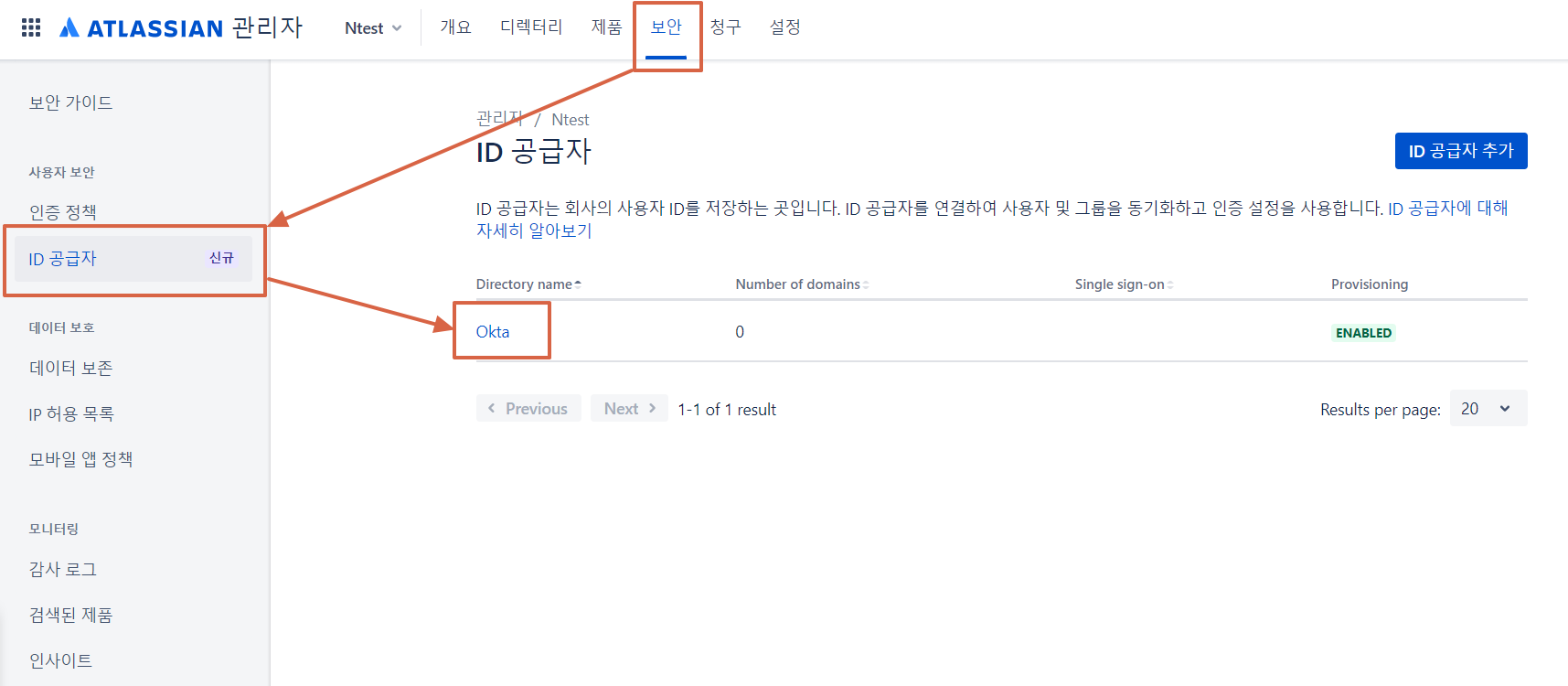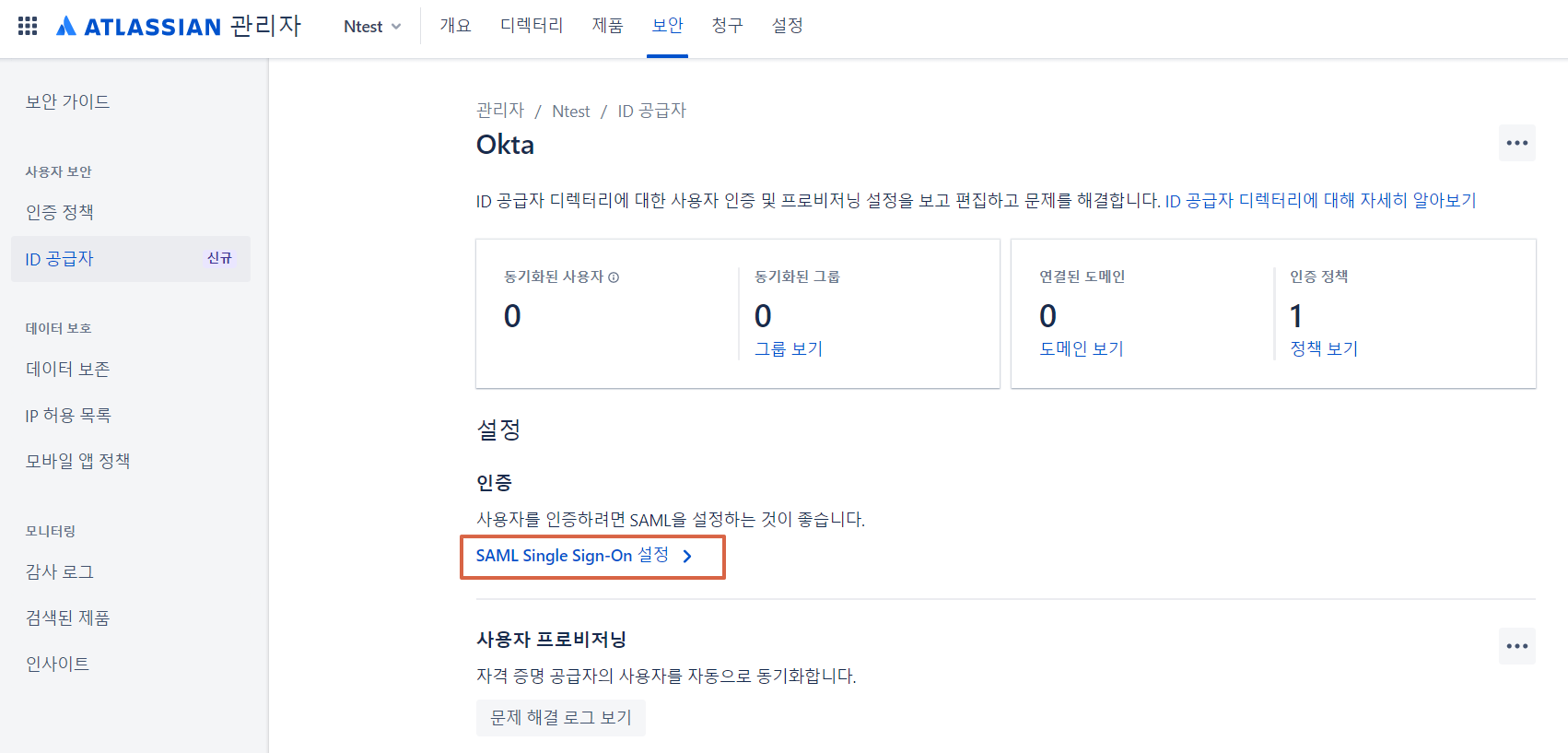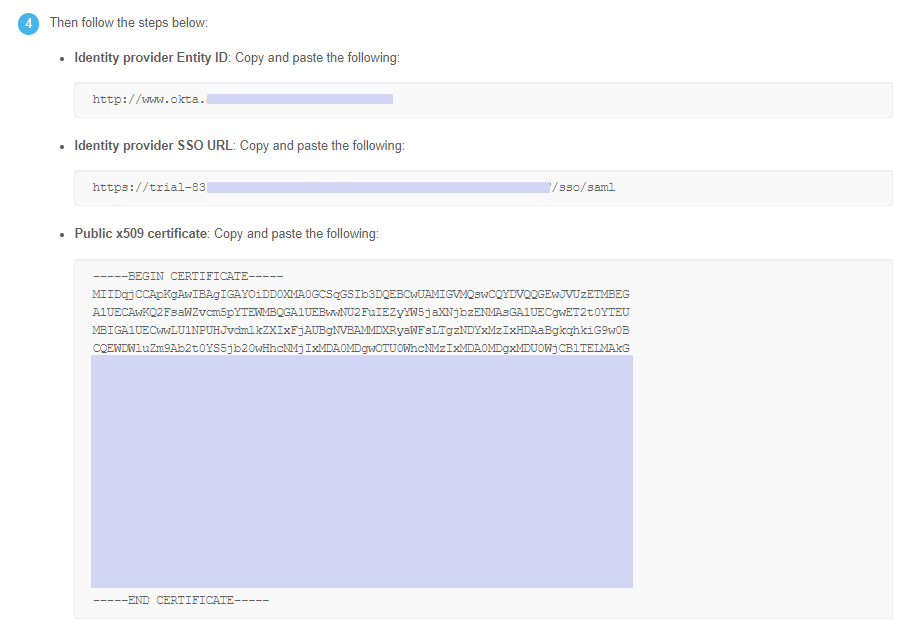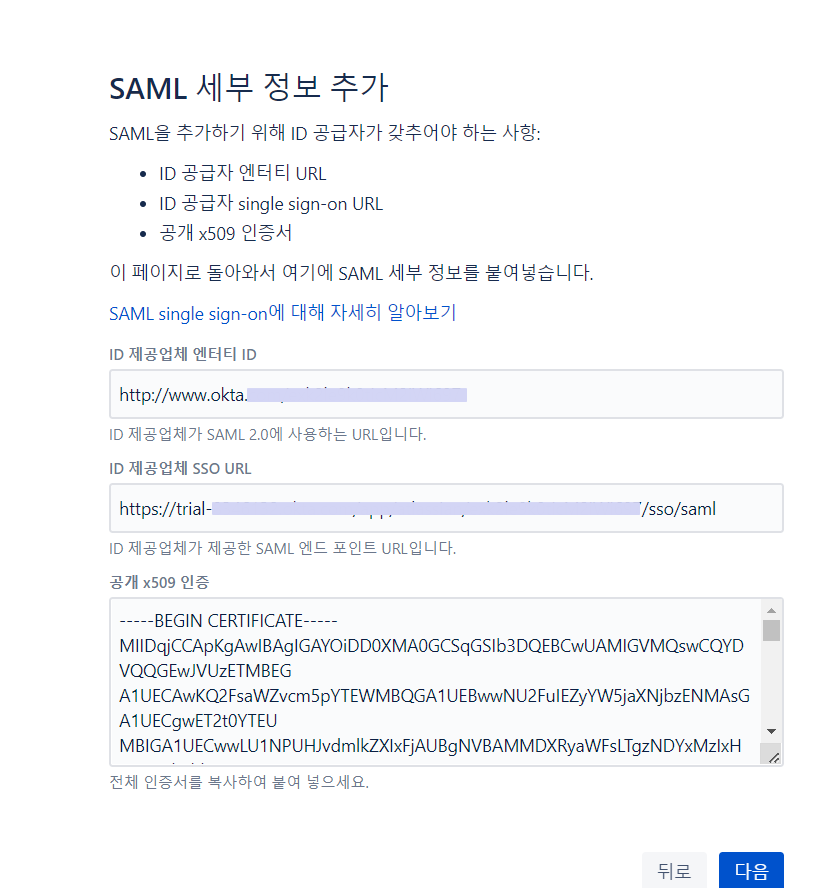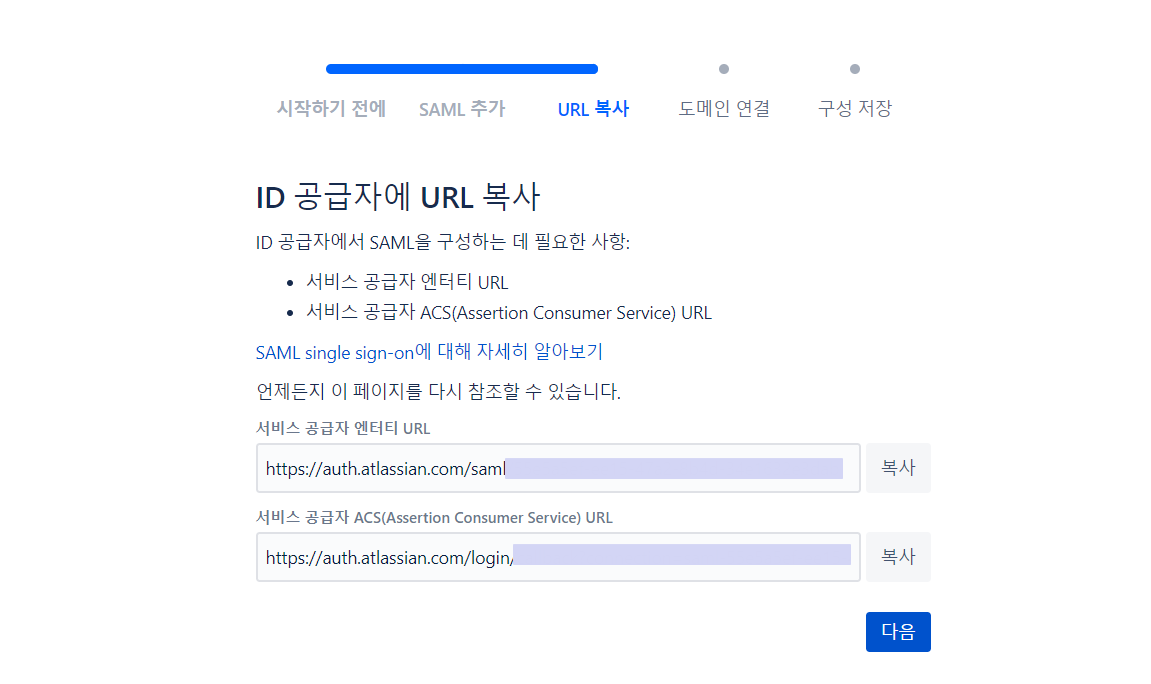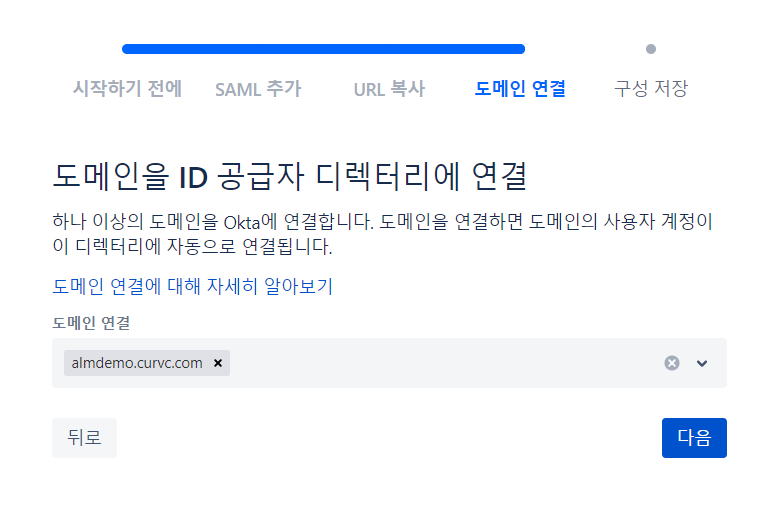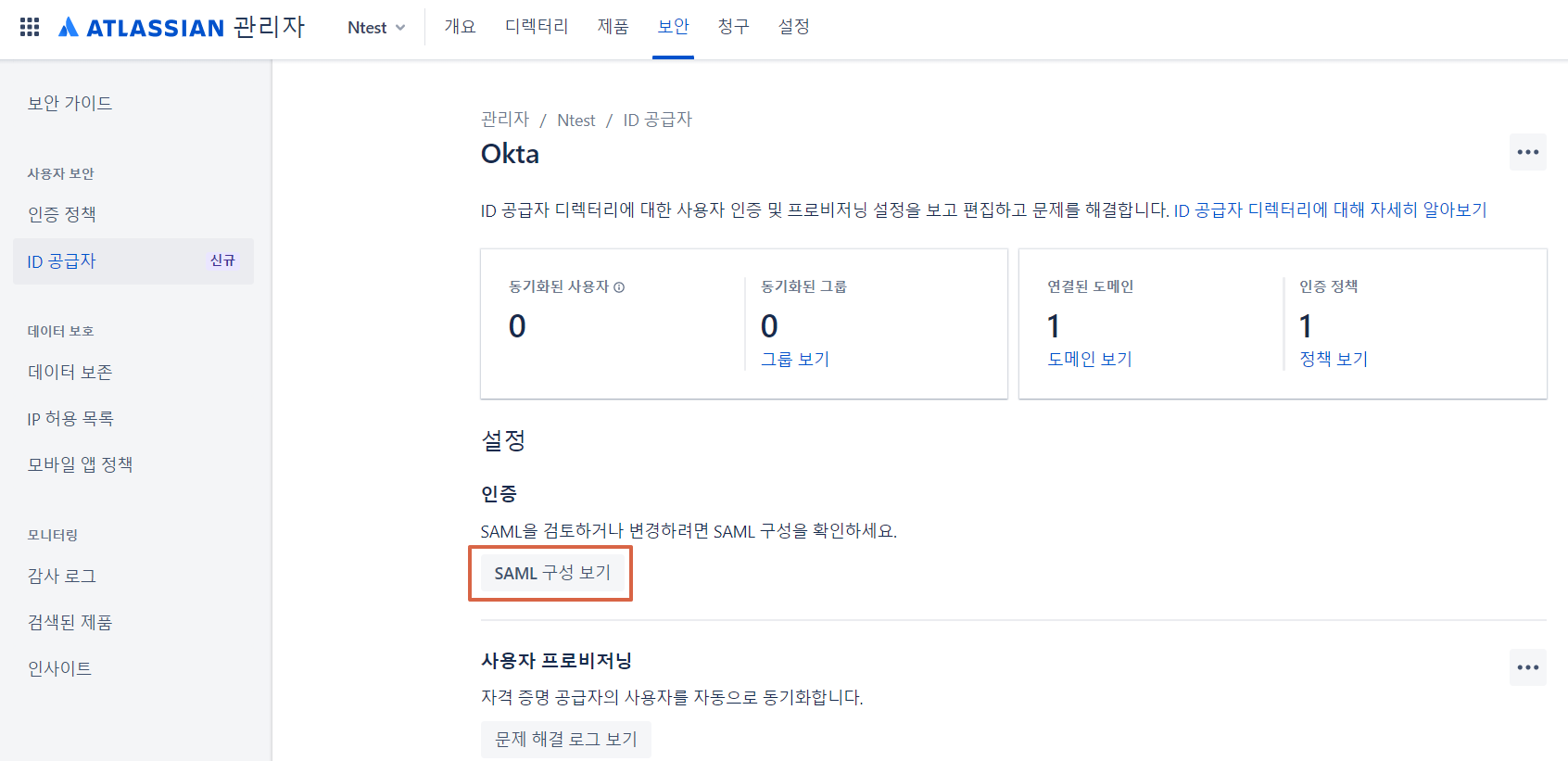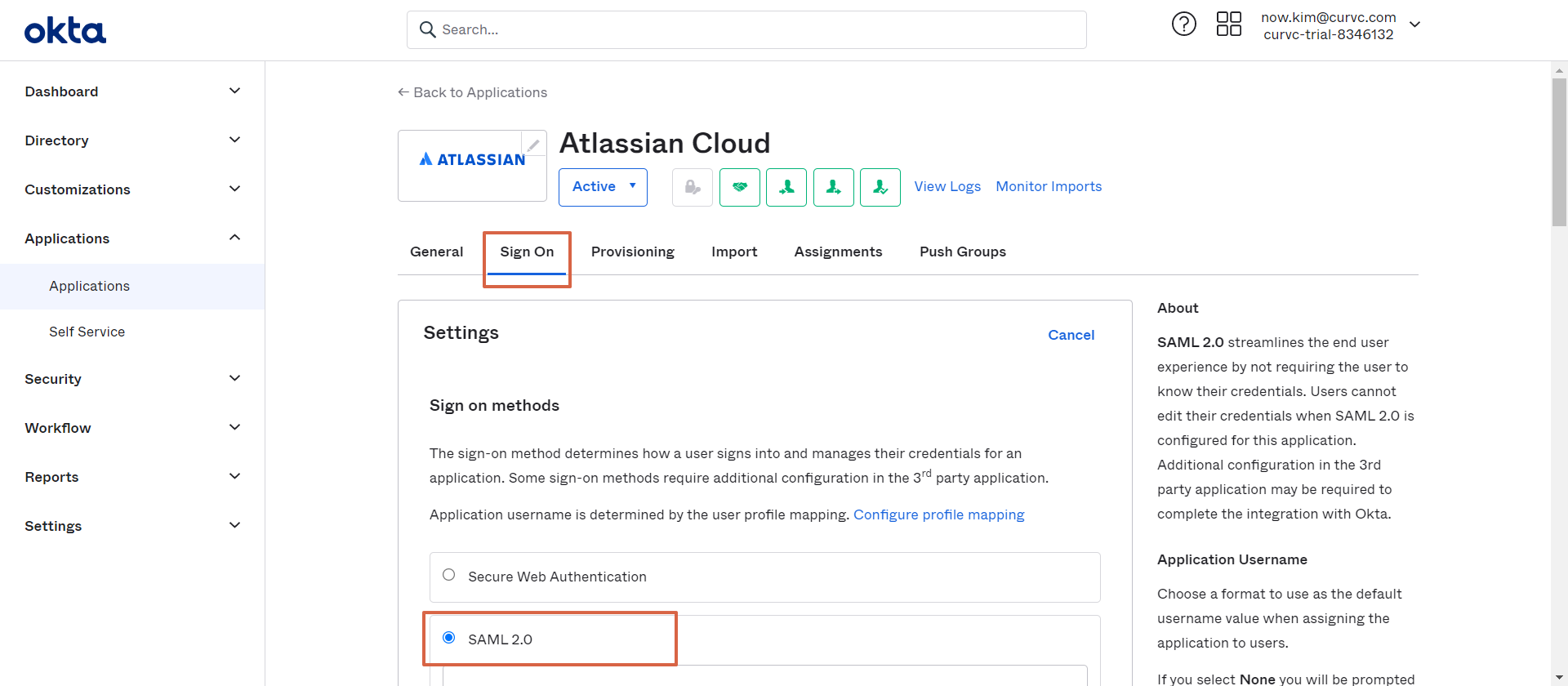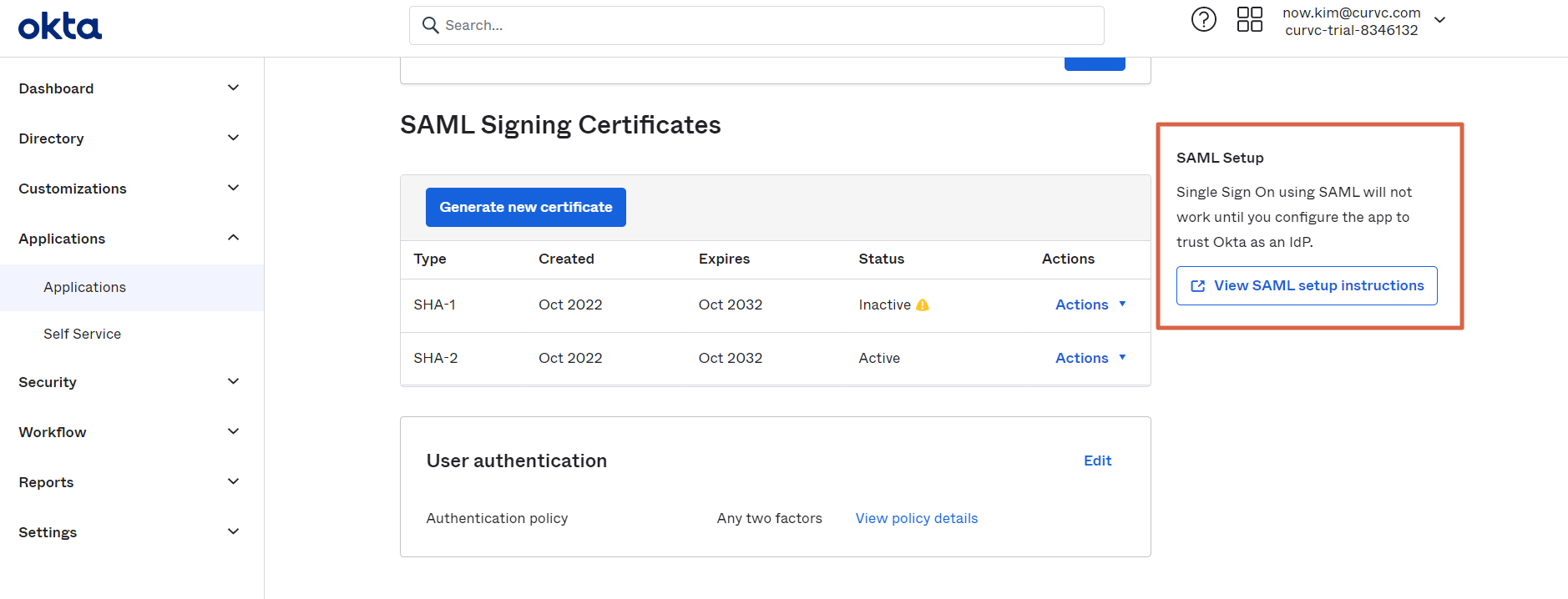...
참고 문서 : Configure user provisioning with Okta
전제조건전제 조건
- Atlassian 조직 관리자
- Atlassian Access 구독
- 도메인 확인 완료되어있어야 함
- 동기화된 동기화 된 사용자에게 액세스 권한을 부여하려면 Jira 또는 Confluence 사이트의 관리자여야 함
...
- 보안 > SAML single sign-on 메뉴 우측 상단 또는 디렉토리 > 유저 프로비저닝 메뉴 선택
- 우측 상단에 ID공급자가 없습니까? 패널에서 무료 Okta 계정 만들기로 생성
Step 1. SCIM 디렉토리 생성
- admin.atlassian.com 이동 > 설정 > 사용자 프로비저닝 메뉴 선택 >디렉토리 생성 버튼 클릭
- 디렉토리 명 입력 후 생성 버튼 클릭
- > 보안 > ID 공급자 메뉴 선택 > ID 공급자에서 Okta 클릭
- 디렉터리 이름 입력 후 추가 버튼 클릭
- 사용자 프로비저닝 설정 클릭 > 다음 클릭
- SCIM 기본 URL, API 키를 다른 곳에 복사한다. (다시 표시되지 않으므로 안전한 곳에 저장한다.)
- SAML (Single SO)를 구성할 준비가 되었다면 SAML 설정을 클릭하고, 그렇지 않으면 SCIM 구성 중지 및 저장을 클릭한다.
- SAML 설정을 클릭했다면, Step 5를 참조한다.
Step 2. Okta에서 SCIM API 통합 활성화
- Okta에 로그인 > Applications > Applications 메뉴 > Browse App Catalog > Atlassian Cloud 검색 후 Add Integration 버튼 클릭하여 애플리케이션 추가
- General Settings > Next 클릭
Sign-On Options > Next 클릭, SAML Single Sign On 설정은 Step 5. SAML Single Sign On 설정하기 참조
- Provisioning > Provisioning 선택 > 하단 Configure API Integration 버튼 클릭 >
- Enable API Integration 활성화 후 Save 버튼 클릭
integration 클릭 > Step 1-4에서 저장한 SCIM 기본 URL, API 키 입력 > Test API Credentials 클릭 > Save
Step 1에서 생성한 Base Url, API Key 입력 > 테스트 완료하면 Save 버튼 클릭하여 저장 - To App 클릭 > 원하는 옵션 활성화 (참조 : User provisioning features)
...
- Push Groups 또는 Assignments에 사용자와 그룹이 뜨지 않아 프로비저닝할 수 없음
- People이나 Group에서 Atlassian Cloud App을 구독해야 Assign(구독)해야 한다.
- Groups > Manage Apps 클릭
- Atlassian Cloud 검색 후 Assign
- 필드는 선택사항, Save and Go Back 버튼 클릭
Step 5. SAML Single Sign On 설정하기
| 도움말 |
|---|
- admin.atlassian.com > 보안 > ID 공급자 메뉴 선택 > 생성한 디렉토리 클릭
- SAML Single Sign-On 설정 클릭 > 다음
- Okta 관리자 페이지 이동 > Applications 메뉴 > Atlassian Cloud 클릭 > Sign On > 우측 하단 View SAML setup instruction > 해당 링크 4번 참조하여 붙여 넣기
- Identity provider Entity ID = ID 제공업체 엔터티 ID
- Identity provider SSO URL = ID 제공업체 SSO URL
- Public x509 certificate = 공개 x509 인증
- 서비스 공급자 엔터티 URL, 서비스 공급자 ACS(Assertion Consumer Service) URL 복사 후 다른 곳에 저장
- 도메인 선택 후 다음 버튼 클릭
- SAML 구성 저장 버튼 클릭하여 SSO 설정 저장
- SAML 구성 보기로 설정 확인 가능
- Okta 관리자 페이지 이동 > Applications 메뉴 > Atlassian Cloud 클릭 > Sign On
- Sign on methods : Secure Web Athentication → SAML2.0 변경
- Sign on methods : Secure Web Athentication → SAML2.0 변경
- 우측 하단 View Setup Instructions 버튼 클릭
- 가이드 따라 추가 설정