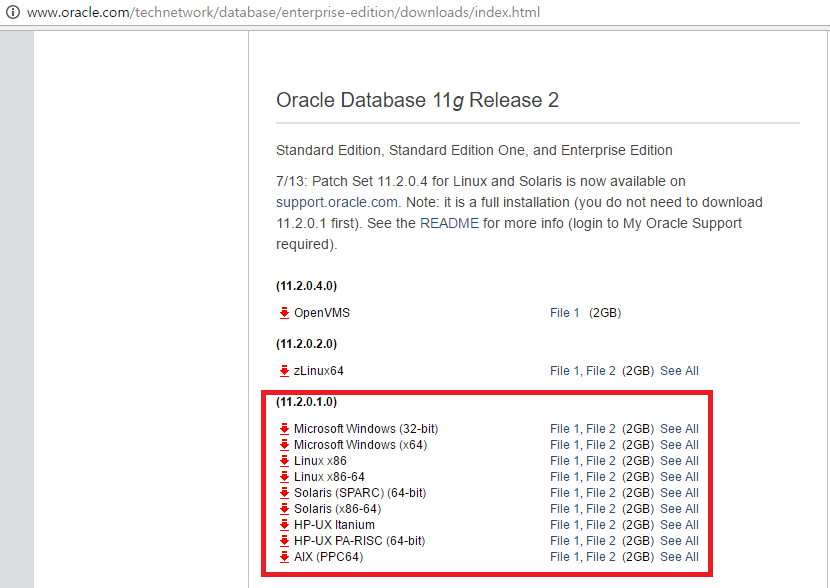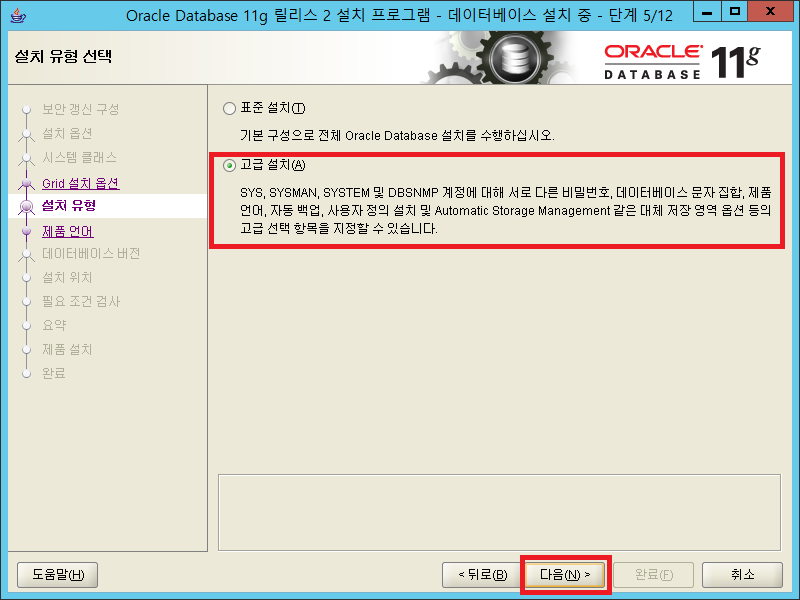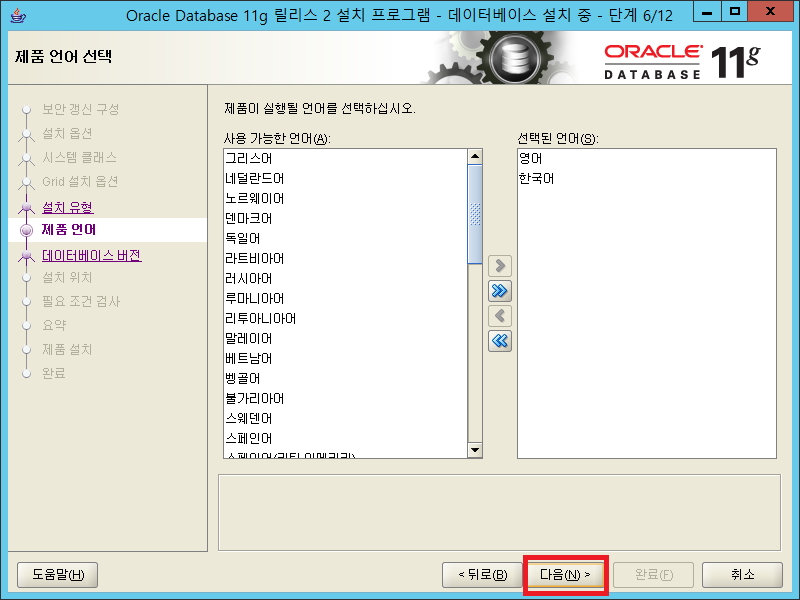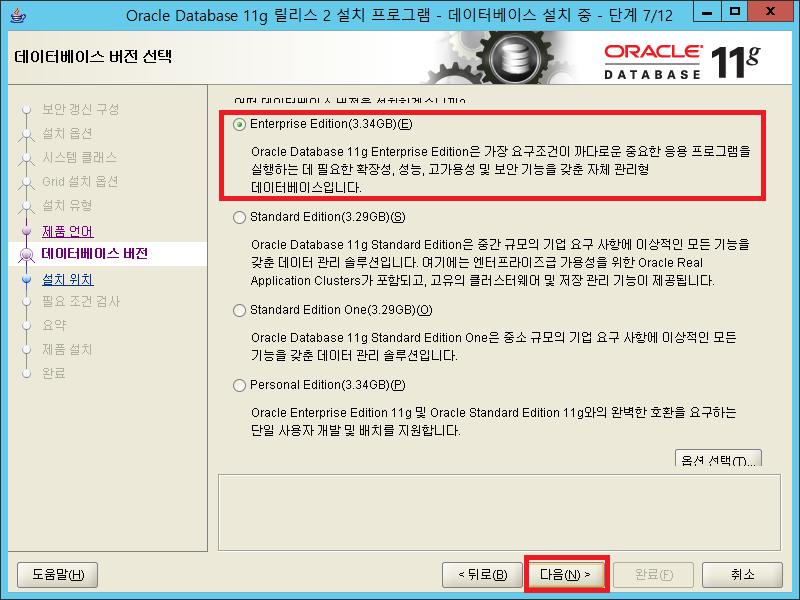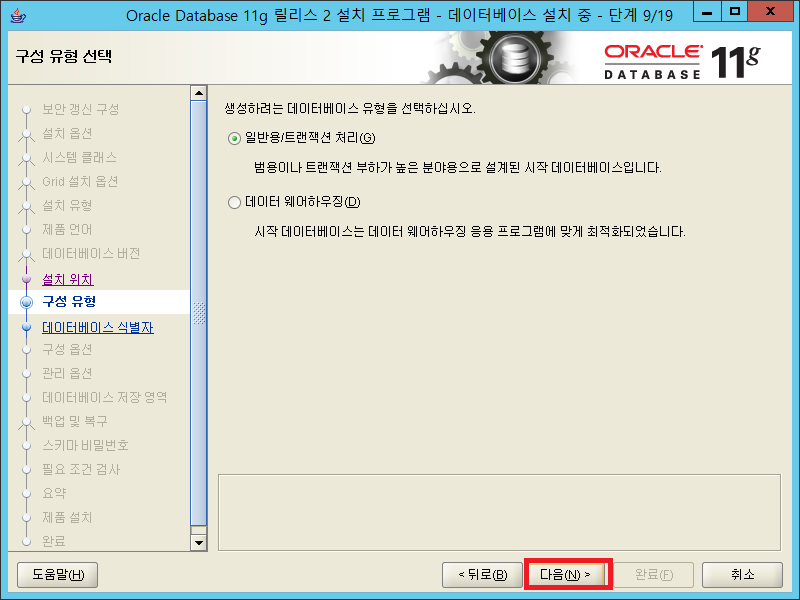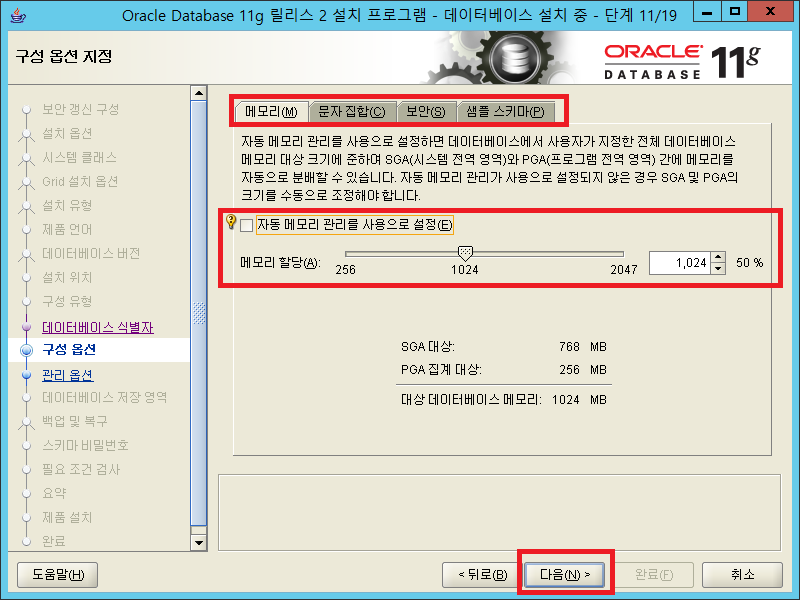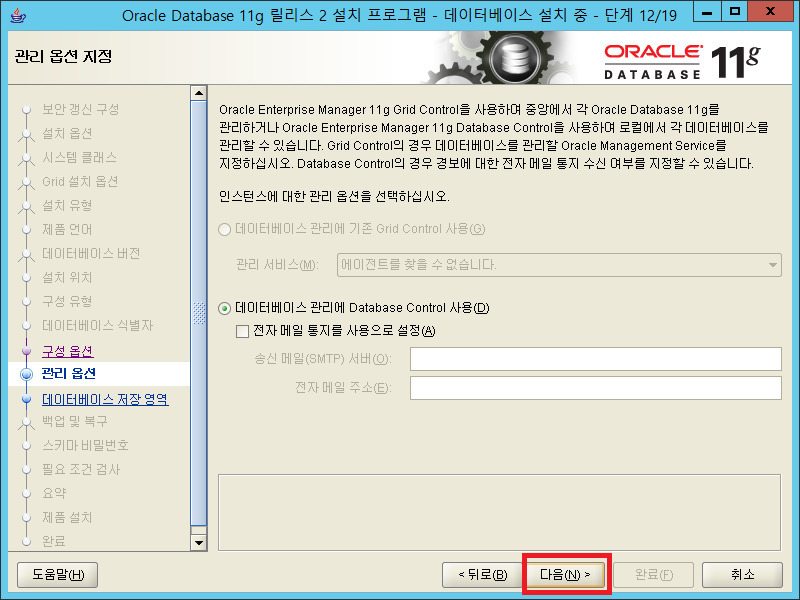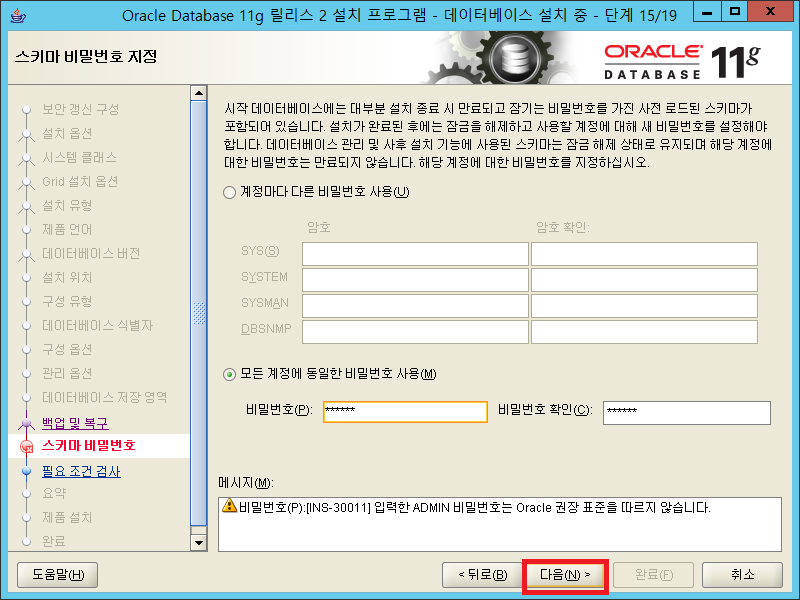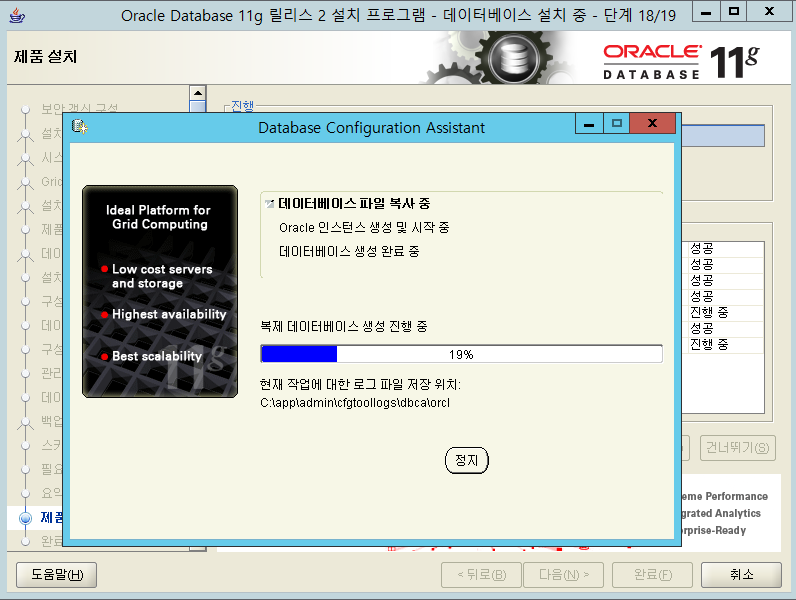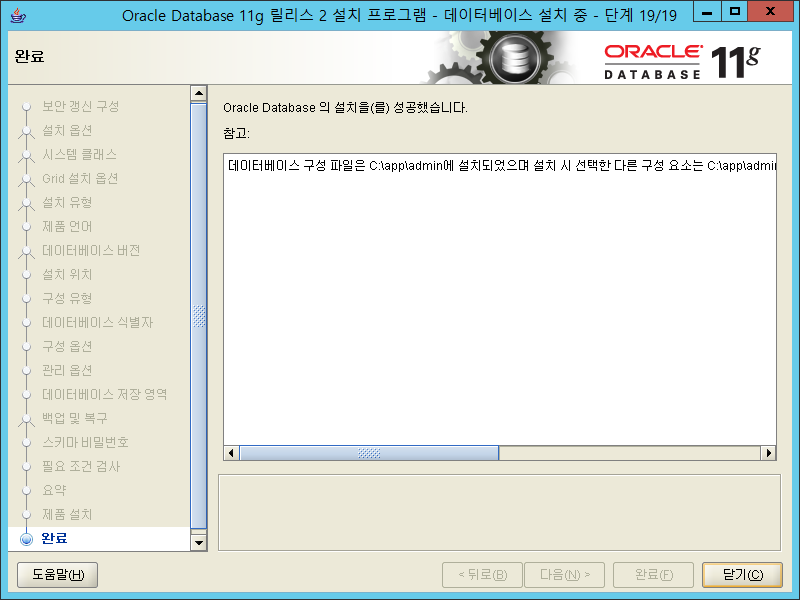이 문서는 Oracle 설치에 대한 가이드를 제공한다.
OS : Windows Server 2012_64bit
Oracle : 11g R2
www.Oracle.com 접속 후 11g를 다운 받는다.
Oracle download 이후 압축을 해제 하고 setup 한다.
My Oracle Support를 통해 보안 갱신 수신 uncheck를 하고 다음 선택 한다.
Popup 창 전자 메일 주소를 제공하지 않습니다. 의 "예" 를 선택 한다.
데이터베이스 생성 및 구성 선택 후 다음 선택 한다.
Oracle를 최소화 하여 설치 하기 때문에 서버 클래스로 설치를 한다.
단일 인스턴스 데이터베이스 설치 선택 후 다음 선택 한다.
고급 설치 선택 후 다음 선택 한다.
언어 선택 후 다음 선택 한다.
오라클 옵션 선택 후 다음을 선택 한다.
oracle 경로를 확인 후 다음 선택 한다.
일반용/트랜잭션 처리 선택 후 다음 선택 한다.
전역 데이터베이스 이름과 Oracle SID를 "orcl" 입력 후 다음 선택한다.
메모리 설정 하는 부분을 설정 하고 다음 선택 한다.(사용자 의해 메모리를 늘리거나 감소 할수 있다.)
다음 선택 한다.
데이터베이스 파일 위치 지정 확인 후 다음 선택 한다.
자동 백업을 설정 하거나 설정 하지 않음으로 선택 후 다음 선택한다.
계정의 암호를 다르게 변경하거나 혹은 동일 하게 선택 하여 설정 하고 다음 선택한다.
마지막으로 최종 설치 할 정보를 확인 후 완료를 선택한다.
Oracle 설치가 진행 된다.
비밀번호 관리 선택 후 계정을 잠을 계정과 잠그지 않을 계정을 확인 후 확인 버튼을 누른다.
Oracle Database 설치가 완료가 되면 닫기를 누른다.
cmd 창을 열어 Oracle 접속을 해 본다.
| 하위 페이지 표시 |
|---|