This page outlines the process for migrating an existing Confluence Server (non-clustered) site to Confluence Data Center (clustered).
If you're installing Confluence for the first time (you don't have any existing Confluence data to migrate), see Installing Confluence Data Center.
If you're wanting to switch back to a non-clustered solution, see Moving from Data Center to Server.
Your Confluence license determines the type of Confluence you have: Server or Data Center. Confluence will auto-detect the license type when you enter your license key, and automatically prompt you to begin the migration.
Not sure if you should upgrade from Confluence Server to Data Center? Learn more about the benefits of Confluence Data Center.
To run Confluence in a cluster you must:
See our Supported Platforms page for information on the database, Java, and operating systems you'll be able to use. These requirements are the same for Server and Data Center deployments. See Confluence Data Center Technical Overview for important hardware and infrastructure considerations.
We also have specific guides and deployment templates to help you running Confluence Data Center in AWS or Azure. Check them out to find out what's required.
In this guide we'll use the following terminology:
At the end of the installation process, you'll have an installation and local home directory on each node, and a single shared home directory (a total of 5 directories in a two node cluster) for Confluence plus directories for Synchrony.
If you plan to upgrade Confluence as part of your migration to Data Center, you should upgrade your existing Confluence Server site as the first step.
At this stage your home directory (configured in confluence\WEB-INF\classes\confluence-init.properties) should still be pointing to your existing (local) home directory.
<confluence home>/shared-home to the new shared home directory you just created. <confluence home>/shared-home directory once you've moved its contents.The setup wizard will prompt you to complete the migration, by entering:
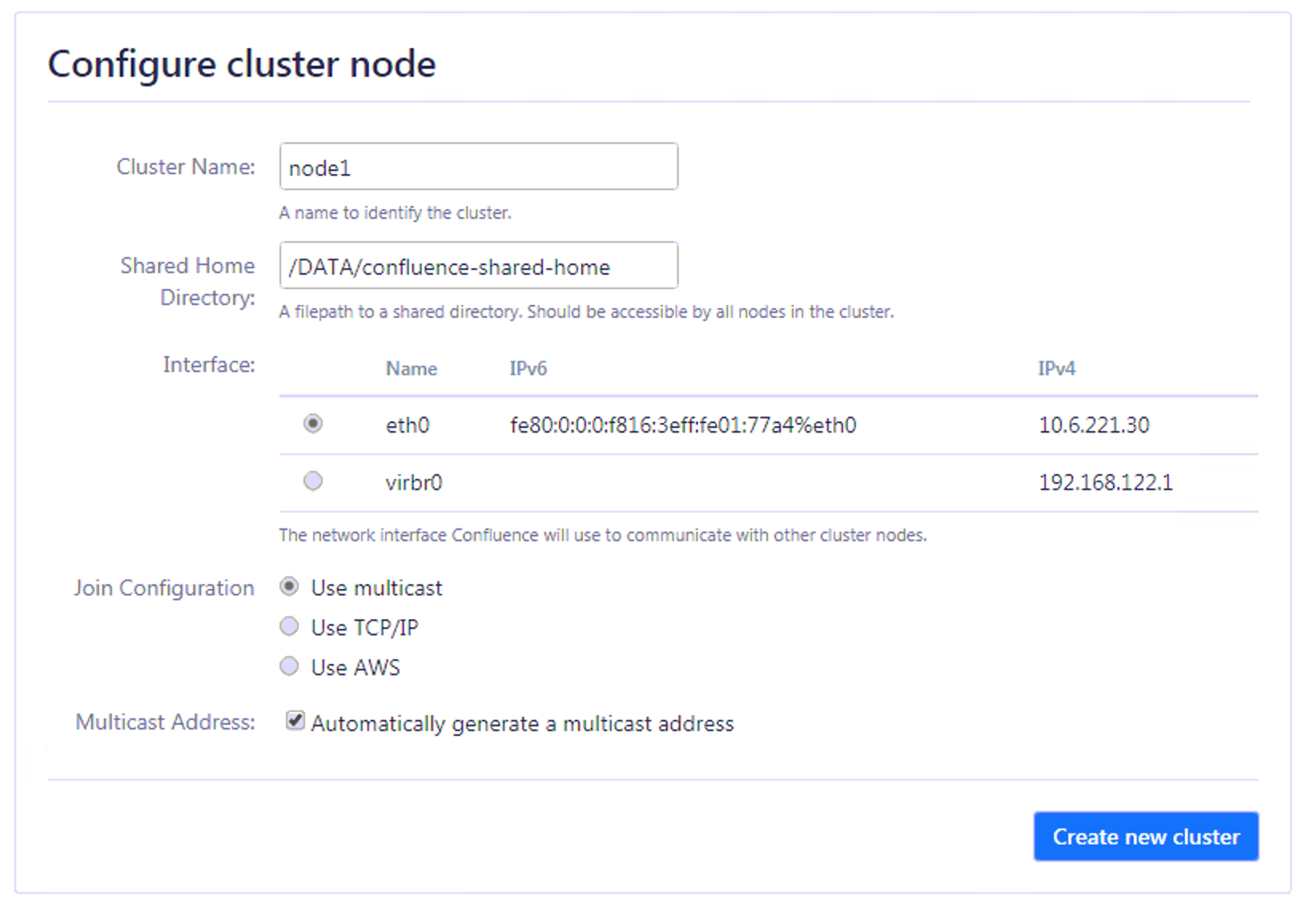
How you want Confluence to discover cluster nodes:
AWS - enter your IAM Role or secret key, and region.
To copy Confluence to the second node:
<installation directory>/confluence/WEB-INF/classes/confluence-init.properties file on node 2 to point to the correct location.Copying the local home directory ensures the Confluence search index, the database and cluster configuration, and any other settings are copied to node 2.
Configure your load balancer for Confluence. You can use the load balancer of your choice, but it needs to support session affinity and WebSockets.
You can verify that your load balancer is sending requests correctly to your existing Confluence server by accessing Confluence through the load balancer and creating a page, then checking that this page can be viewed/edited by another machine through the load balancer.
You must only start Confluence one node at a time. The first node must be up and available before starting the next one.
The Cluster monitoring console ( > General Configuration > Clustering) shows information about the active cluster.
When the cluster is running properly, this page displays the details of each node, including system usage and uptime. Use the menu to see more information about each node in the cluster.
Remember, to test creating content you'll need to access Confluence via your load balancer. You can't create or edit pages when accessing a node directly.
A simple process to ensure your cluster is working correctly is:
If Confluence detects more than one instance accessing the database, but not in a working cluster, it will shut itself down in a cluster panic. This can be fixed by troubleshooting the network connectivity of the cluster.
Synchrony is required for collaborative editing. You have two options for running Synchrony with a Data Center license:
Head to Administering Collaborative Editing to find out more about collaborative editing.
Ensure that only permitted cluster nodes are allowed to connect to the following ports through the use of a firewall and / or network segregation:
If you have problems with the above procedure, please see our Cluster Troubleshooting guide.
If you're testing Confluence Data Center by running the cluster on a single machine, please refer to our developer instructions on Starting a Confluence cluster on a single machine.