
http://oracle.com 접속해서 Oracle 12c r1을 다운을 받습니다.

압축을 해제 후 setup을 진행한다. My Oracle Suport를 통해 보안 갱신 수신 uncheck를 하고 다음을 선택합니다.
Popup 창 전자 메일 주소를 제공하지 않습니다. 의 예를 선택 합니다.
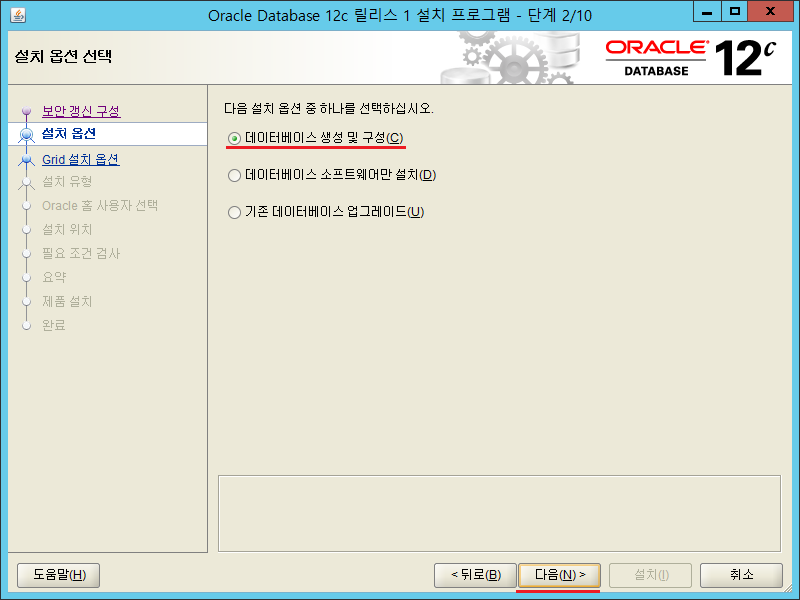
데이터베이스 생성 및 구성을 선택 하고 다음을 선택 합니다.
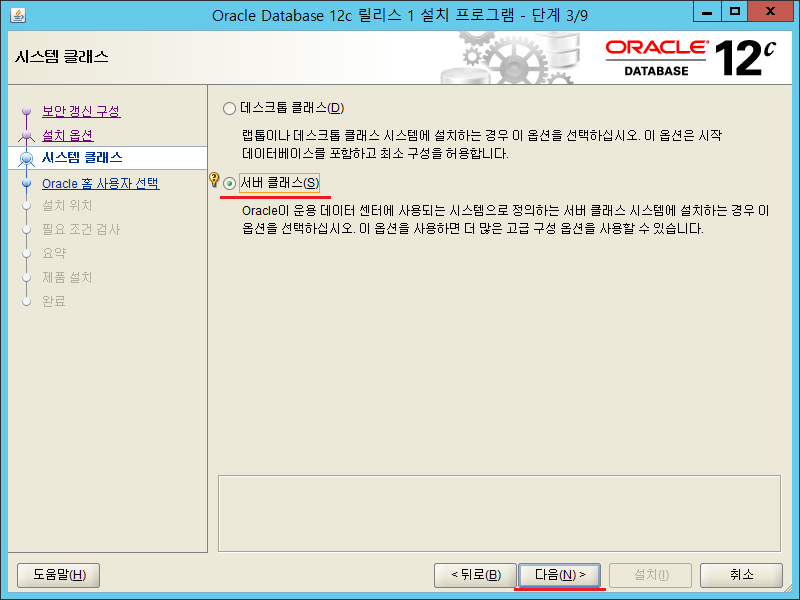
서버 클래스 선택을 하고 다음을 선택 합니다.

단일 인스턴스 데이터베이스 설치을 선택 하고 다음을 선택 합니다.
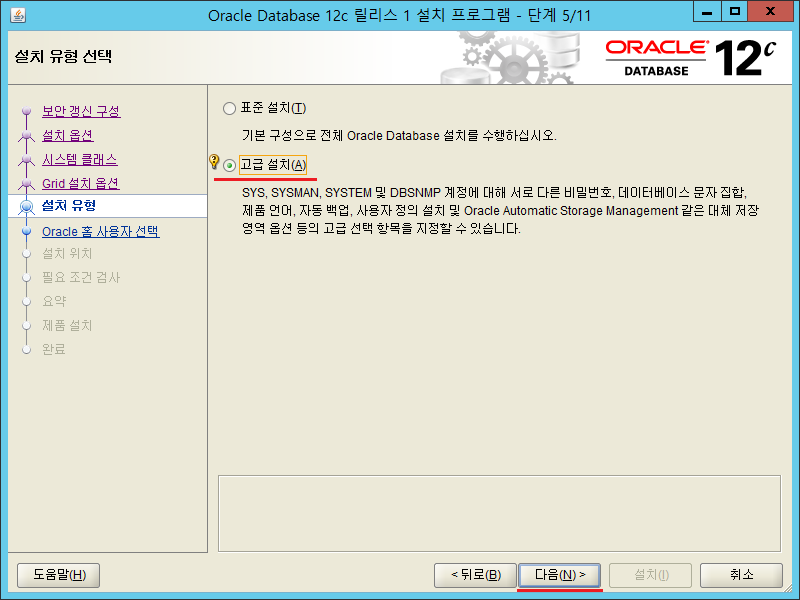
고급 설치을 선택 하고 다음을 선택 합니다.
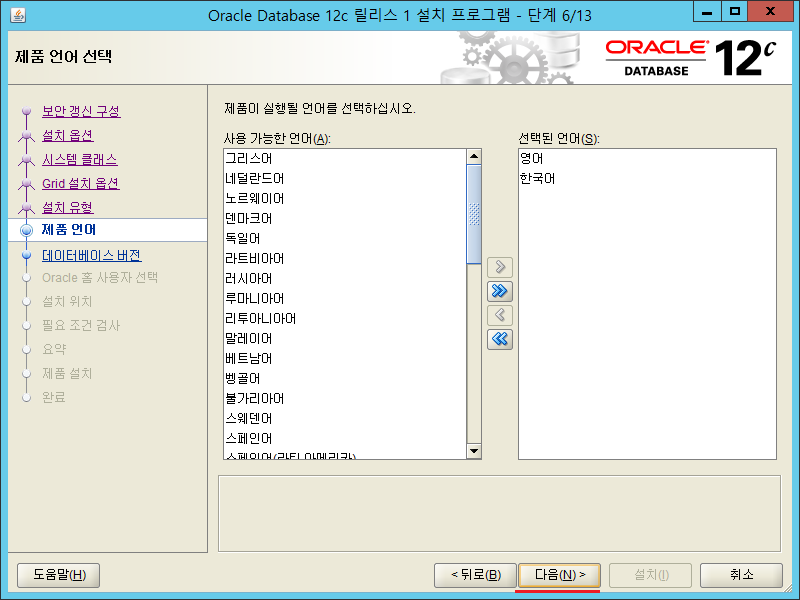
언어를 선택 하고 다음을 선택 합니다.
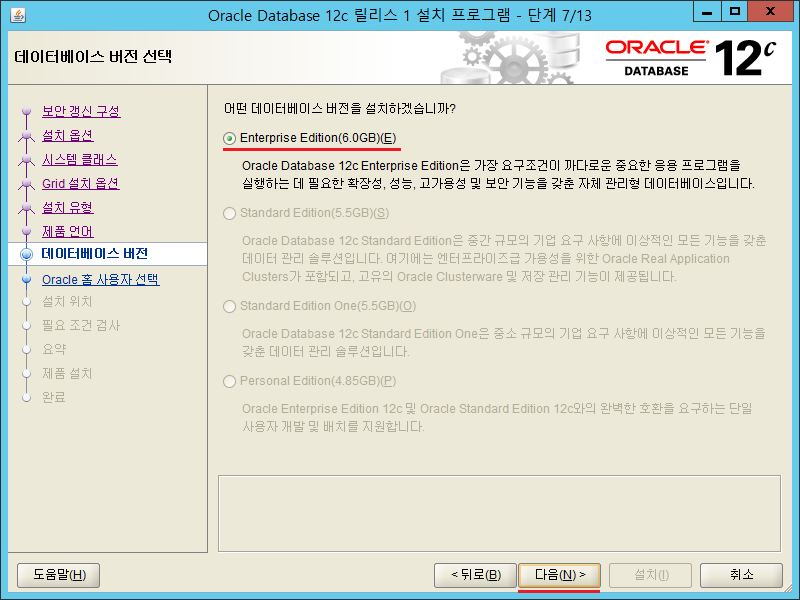
Enterprise Edition을 선택 하고 다음을 선택 합니다.
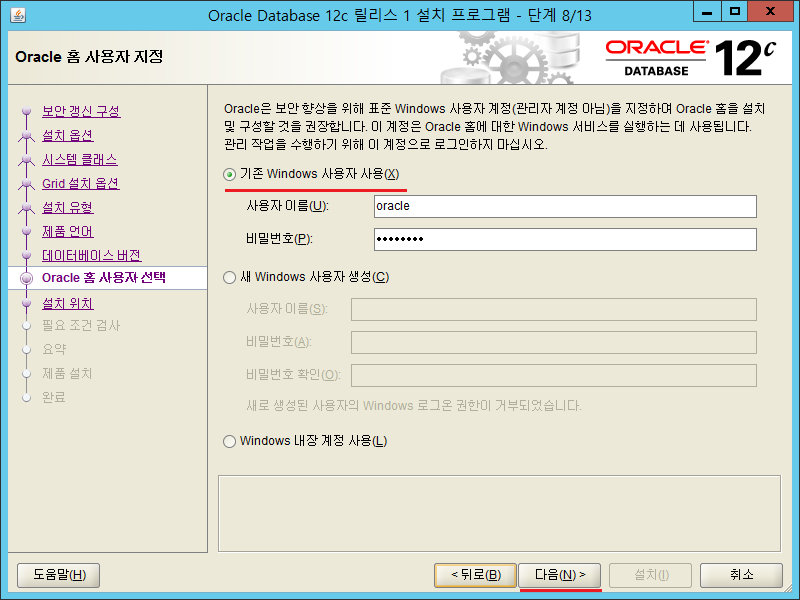
신규 계정을 생성 하여 신규 계정 정보를 입력 후 다음을 선택 합니다.
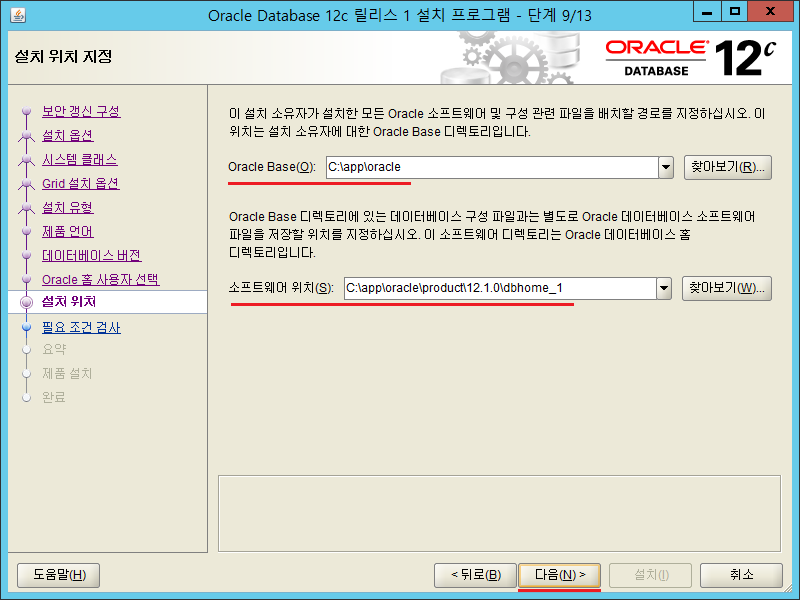
Oracle base를 지정하고 설치 되어야 할 디렉토리를 설정 후 다음을 선택 합니다.

일반용 트랜젝션 처리를 선택 후 다음을 선택 합니다.

전역 데이터베이스 이름과 Oracle SID를 입력 후 다음을 선택 합니다.
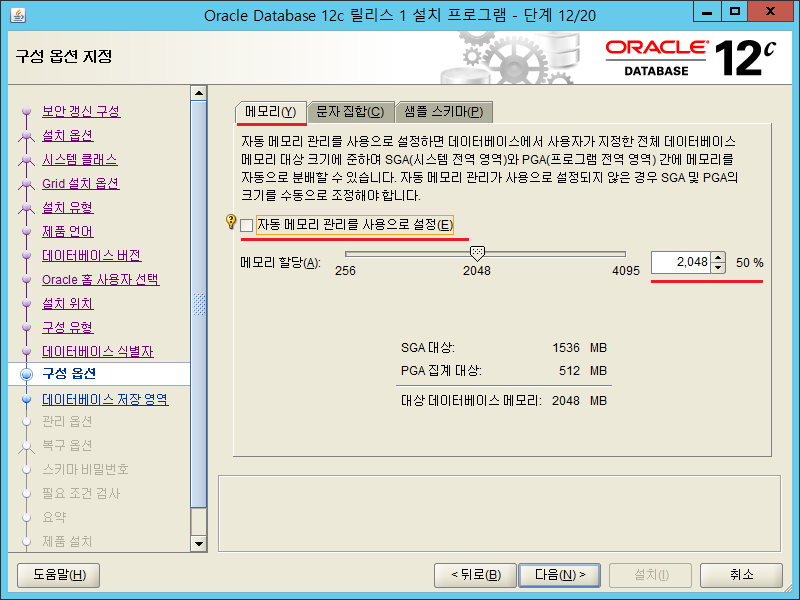
자동 메모리 관리를 사용으로 설정을 Uncheck를 하고 메모리 할당 값을 입력합니다.(Oracle에서 권장하는 최소 메모리는 4GB 입니다.)

문자 집합탭으로 이동 하여 언어 설정을 선택 후 다음을 선택 합니다.(기본은 AL32UTF8 입니다.)
한국어 지원을 원하시면 KO16MSWIN949를 선택 후 다음을 선택 하시면 됩니다.
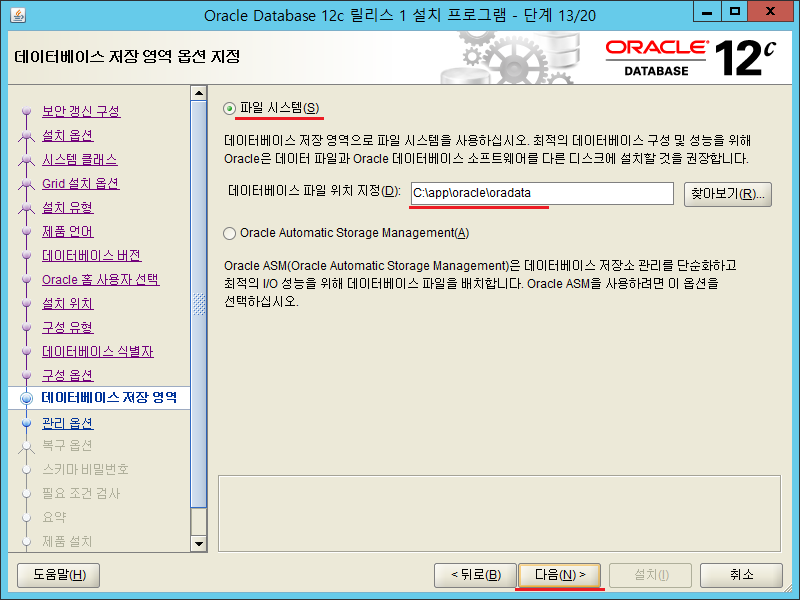
데이터베이스 파일 위치를 지정 하고 다음을 선택 합니다.

Enterprise Manager를 Uncheck를 하고 다음을 선택 합니다.
(Enterprise Manager를 사용하고 싶다면 Check Box에 Check를 하여 설정 정보를 입력 후 다음을 선택 합니다.)
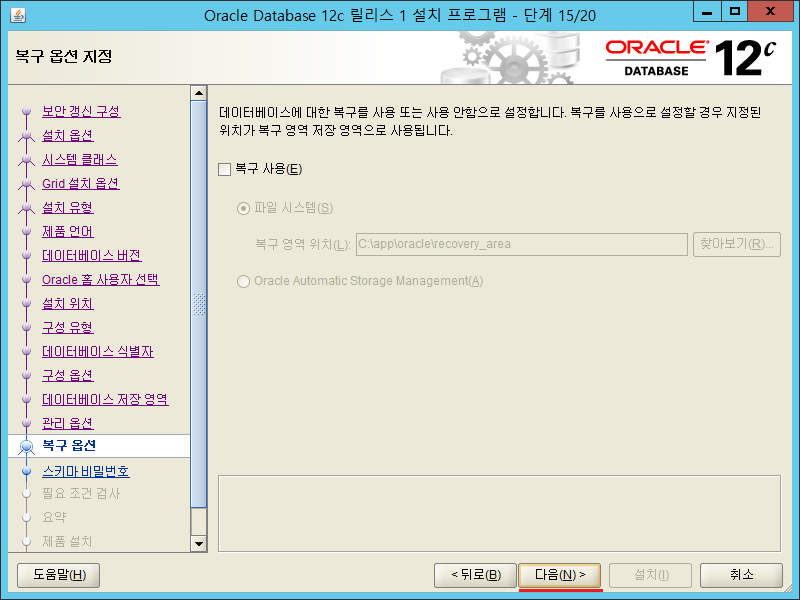
복구 사용을 Uncheck를 하고 다음을 선택 합니다.
(복구 사용을 진행 하고 싶다면 Check Box에 Check를 하고 복구 영역 위치를 설정 후 다음을 선택 합니다.)
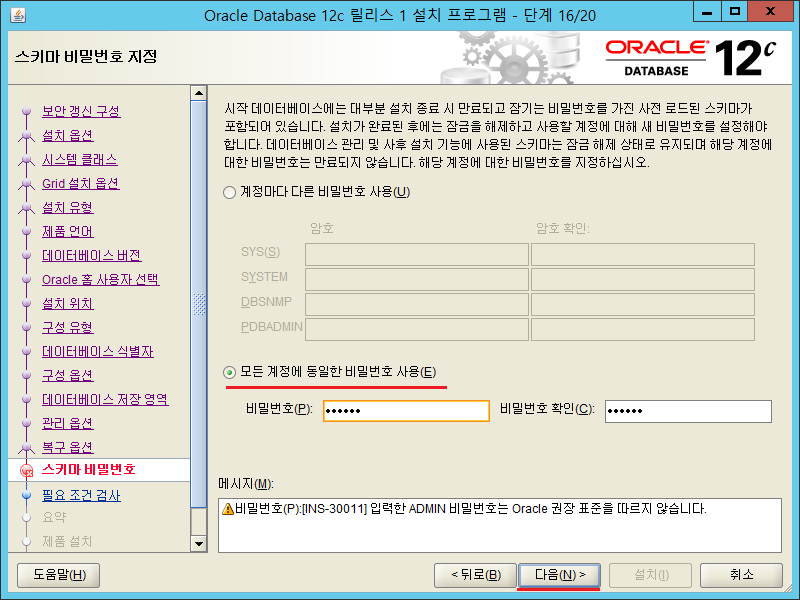
계정 비밀 번호를 입력 후 다음을 선택 합니다.
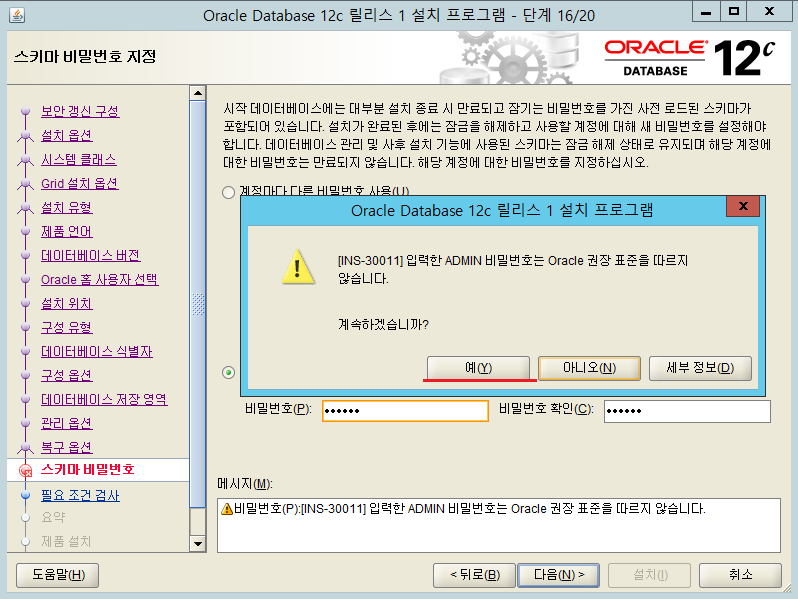
비밀 번호가 쉽다면 위와 같은 Popmsg가 나타납니다. 계속하겠습니까?의 예를 선택 합니다.
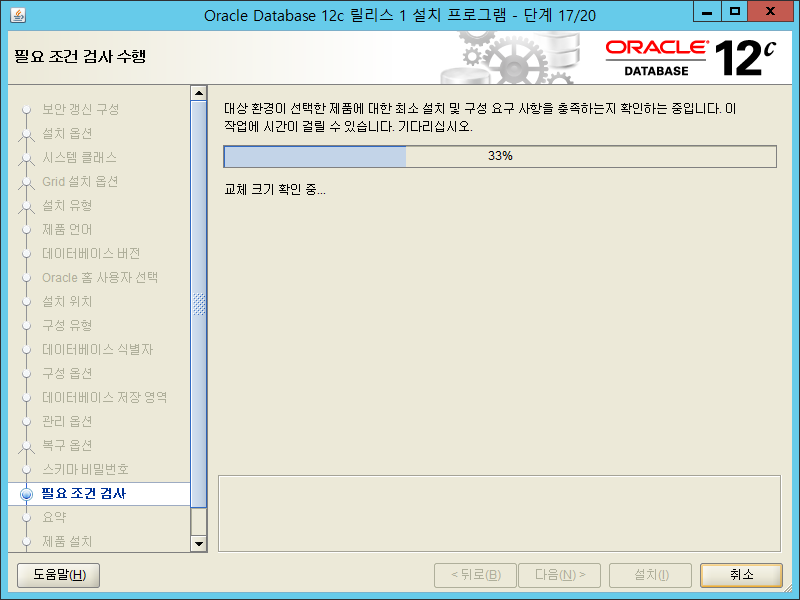
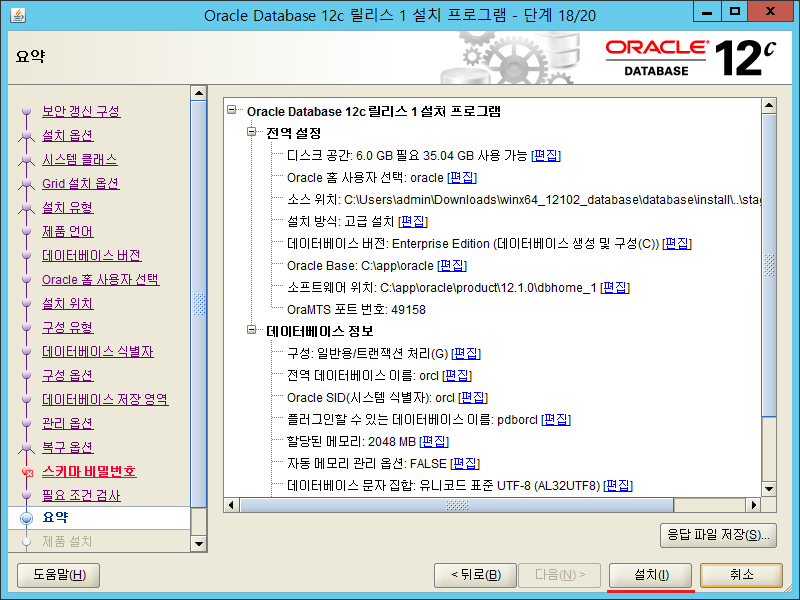
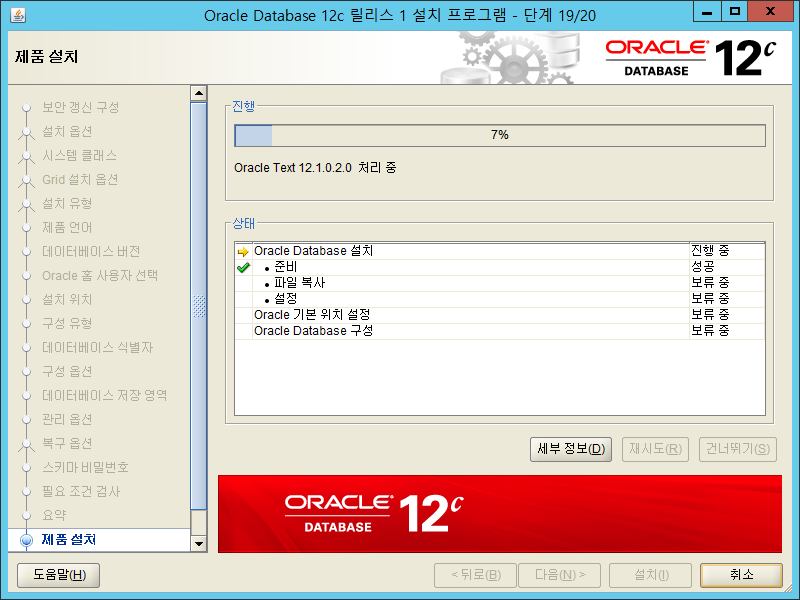
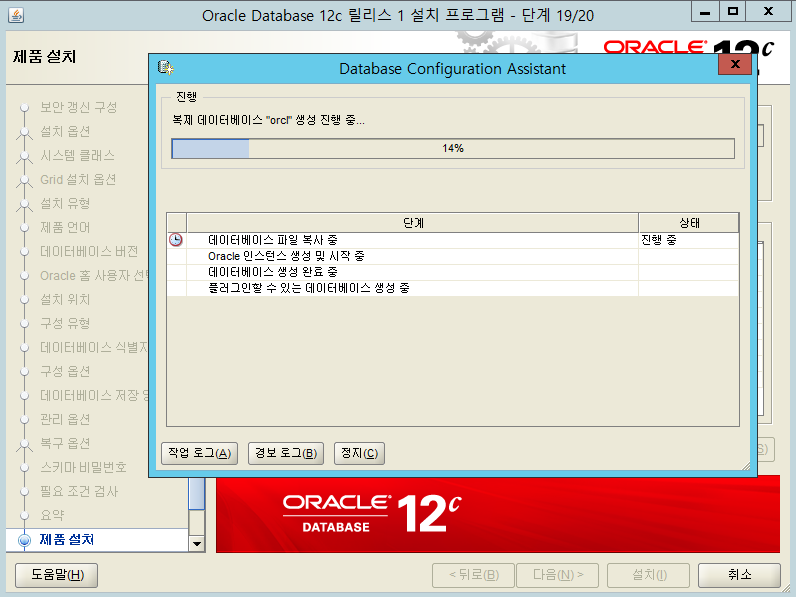
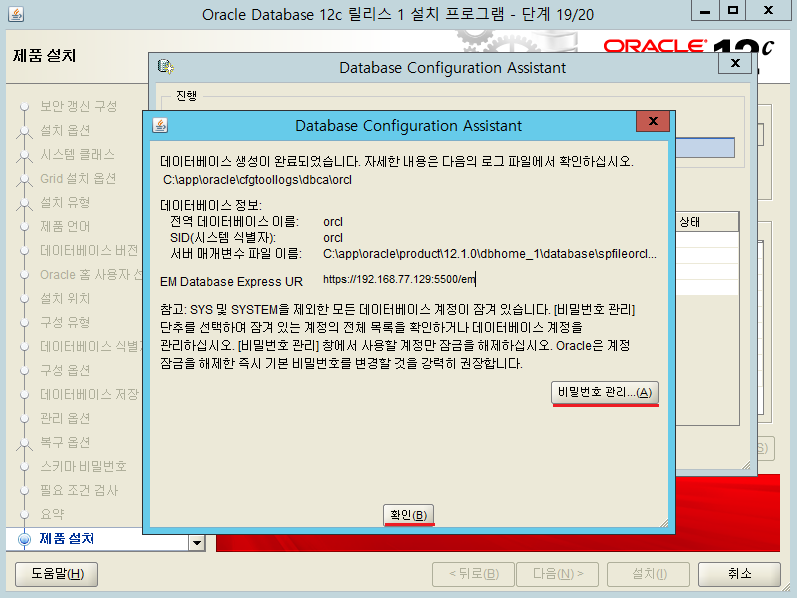

닫기를 누른다.
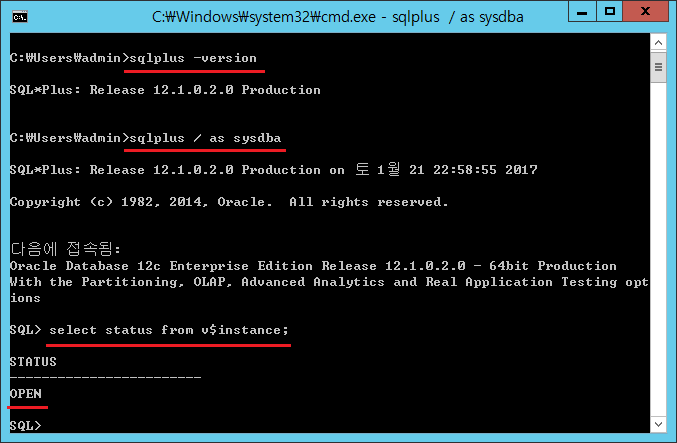
설치가 완료 후 cmd 창으로 다음과 같은 명령어로 Oracle version 확인 및 Oracle 접속을 한다. Oracle Instance 상태확인을 한다.
Oracle version 확인 : sqlplus -version
Oracle 접속 : sqlplus / as sysdba
Oracle Instance status 확인 : select status from v$instance;